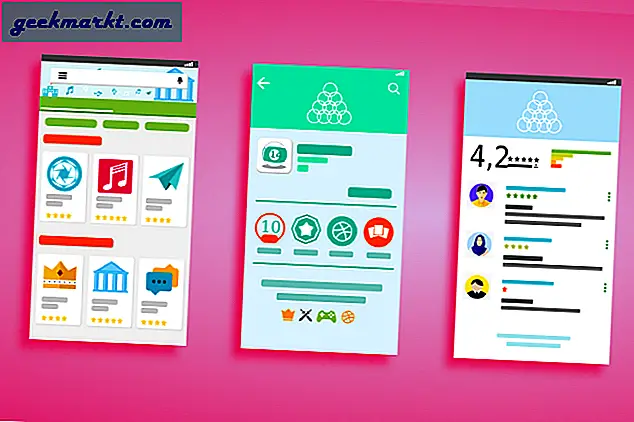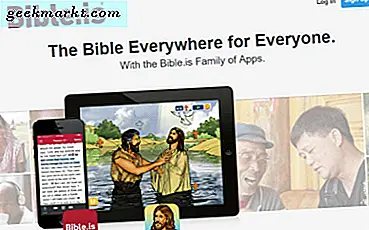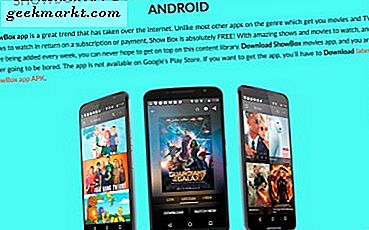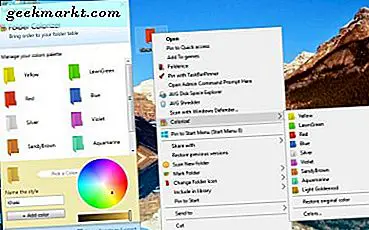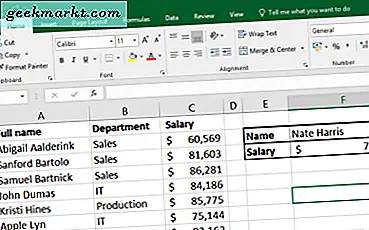Jag är säker på att de flesta av er skulle tycka att den här informationen var underhållande, men människor som har den snabbaste skrivposten använder inte QWERTY-tangentbord. Förvirrad? Det finns faktiskt många andra tangentbordslayouter än QWERTY som människor använder över hela världen. Det är bara en standard eftersom den användes i skrivmaskiner och nu har gått vidare till telefoner och datorer. Men vad händer om du vill experimentera och testa några nya layouter på din dator? Oroa dig inte, vi lär dig hur du ändrar tangentbordslayout i Windows 10.
Så här ändrar du tangentbordslayout på Windows 10
Det är ganska enkelt att ändra tangentbordets layout i Windows 10. Till att börja med öppna startmenyn, sök efter inställningar och öppna den.
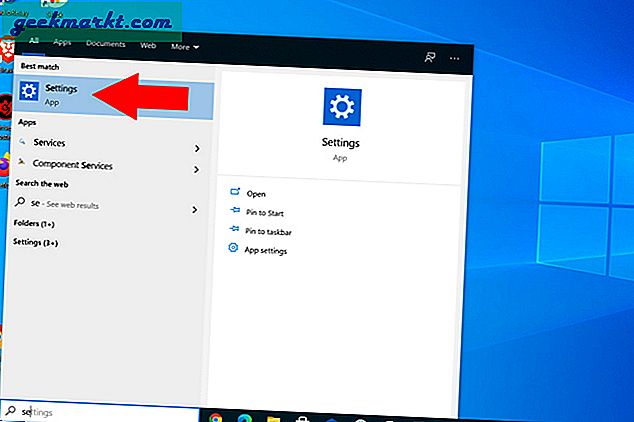
Välj nu från Windows-inställningsalternativen Tid & språk och klicka på språket från vänster sidofält.
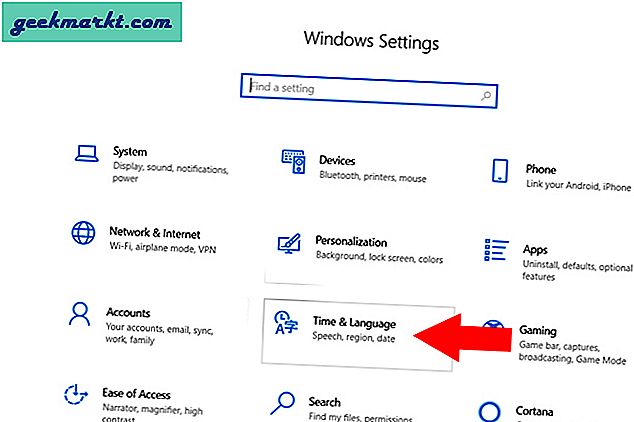
På skärmen för språkinställning letar du efter alternativet Föredragna språk och klicka på engelska eller något annat standardspråk du har valt och klicka på alternativ
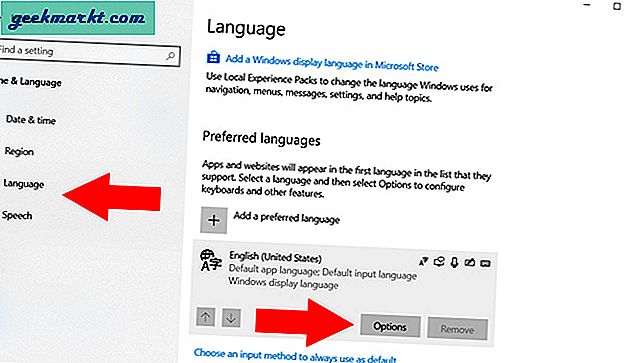
Du ser fliken Tangentbord längst ner med QWERTY (USA) som ett alternativ. Det betyder att du för närvarande använder QWERTY-standardlayouten. För att ändra layout, klicka på Lägg till tangentbord som öppnar ett popup-tangentbordslayoutalternativ. Nu välj den layout du vill lägga till, i vårt fall har jag valt Dvorak-layouten.
När du väl har valt en ny layout visas den på fliken tangentbord. Kom ihåg att du kan välja mer än en layout om du vill.
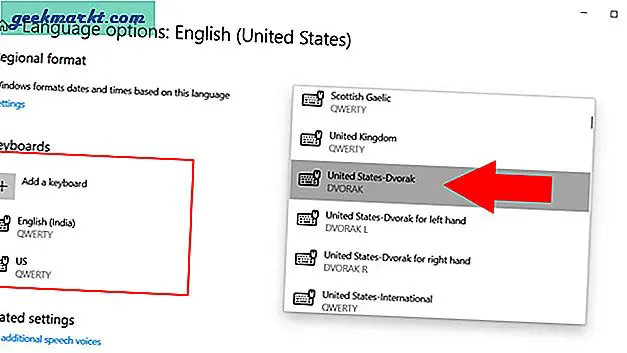
Kortkommando för tangentbordslayout för enkel växling
När du väl är klar med att välja tangentbordslayouten i Windows 10 som du vill använda, finns det ingen anledning att gå igenom den långa hårda processen som vi diskuterade igen. Så snart du lägger till flera tangentbordslayouter ser du ett nytt tangentbordalternativ längst till höger i Aktivitetsfältet. Du kan klicka på den ikonen och välja den layout du vill ha.
Alternativt kan du också trycka på Windows-tangenten + mellanslag för att växla mellan tangentbordslayouterna på ett ögonblick
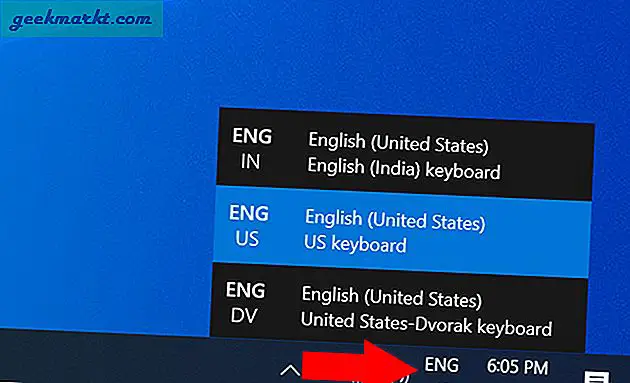
Så här tar du bort en tangentbordslayout i Windows 10
Om du bara experimenterar och vill hålla fast vid standardtangentbordet av QWERTY-typ kan du hålla tangentbordslayouten på standard. Annars kan du ta bort layouten genom att följa samma steg som du gjorde när du lade till en ny.
Gå till inställningar, klicka på alternativet Tid och språk och välj språk från sidofältet. Från önskat språk standardspråk, klicka på alternativ. Välj layout från tangentbordssektionen och klicka på ta bort. Det är allt. Du har tagit bort layouten. Lätt, eller hur?
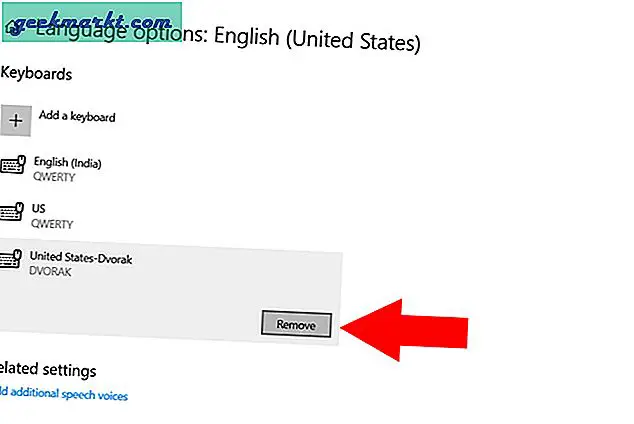
Avslutningsanmärkningar: Så här ändrar du tangentbordslayout i Windows 10
Jag hoppas att hela processen var lätt att följa. Kom ihåg att använda Windows + mellanslagstangenten tillsammans för att växla mellan flera tangentbordslayouter. Om du bara vill stöta på dina skrivfärdigheter och hastighet, kolla upp dessa appar direkt!
Läs också: Snabba kortkommandon för att bemästra Zoom-konferenser