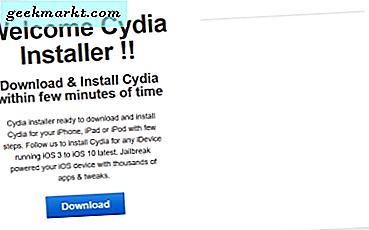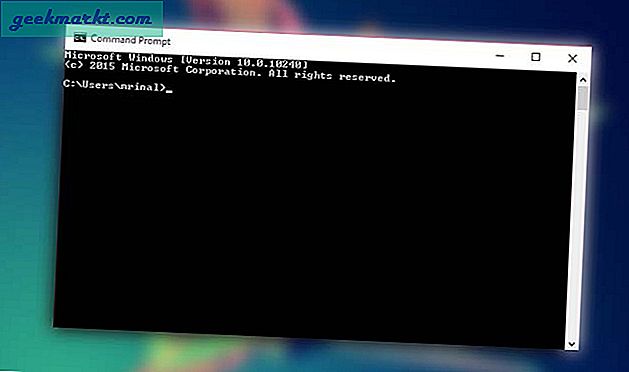Att ha ett lågt minnesproblem på en Windows-dator är inte vanligt eftersom det är mycket enkelt och prisvärt att uppgradera lagring. Men låt oss säga att du måste installera några appar nu och att du inte har tid att ta din dator till en professionell eller vänta tills Amazon levererar din nya hårddisk. I ett sådant ögonblick är det bättre att byta nedladdningsplats för Microsoft Store för att installera appar. Om du gör det kommer den officiella Microsoft Store att ladda ner de nya apparna till en vald plats enligt ditt val.
Som standard lagrar Windows 10 alla data från Microsoft Store-appar i en mapp som heter WindowsApps, synlig i ditt system eller C-enhet. Många använder en SSD för att köra operativsystemet och en hårddisk för att lagra dokument, bilder, videor etc. eftersom det är mycket billigare för en vanlig PC-användare. Om du är en av dem och inte har en SSD med hög lagringsutrymme för systemdisken kan du alltid ändra nedladdningsplatsen för Microsoft Store-appar. Inte bara Microsoft Store-apparna utan du kan också flytta andra inbyggda mappar där dina appar, dokument, musik, kartor etc. sparas som standard.
Det finns tre olika metoder för att ändra platsen för nedladdning av Microsoft Store innan du installerar nya appar. Det är också möjligt att flytta befintliga appar eftersom du ibland kanske inte vill ändra platsen för alla nya appar och istället bara flytta en app av någon anledning.
Ändra nedladdningsplats för Microsoft Store med Windows-inställningar
Windows Inställningar är en dedikerad alternativpanel och efterföljare till Kontrollpanelen, som ingår i Windows 10 under lång tid nu. Windows Inställningspanel har ett särskilt alternativ som du kan använda för att ändra var nytt innehåll sparas. Som sagt tidigare är det möjligt att ändra standardplatsen för appar, musik, dokument, filmer / TV-program, foton / videor etc. För att använda detta alternativ, följ följande steg.
1: TryckFönstertangent + Iför att öppna Windows-inställningarna på din dator. Även om det finns många andra metoder är det det snabbaste och enklaste sättet att få Windows-inställningspanelen på skärmen. Alternativt kan du öppna Start-menyn och också klicka på kugghjulet för inställningar.
2: Klicka på Systemet menyn och växla till Lagring sektion.
3: Här kan du hitta ett alternativ som heter Ändra var nytt innehåll sparas. Det är synligt under Fler lagringsinställningar rubrik. Klicka på det här alternativet.
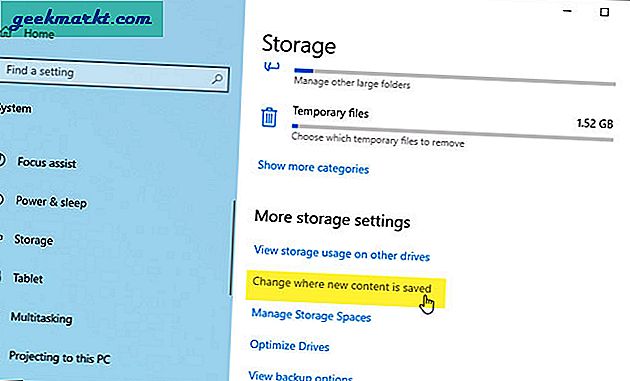
4: Nästa skärm visar alla alternativ för att ändra plats enligt dina behov. Expandera Nya appar kommer att spara till listrutan och välj en drivrutin därefter.
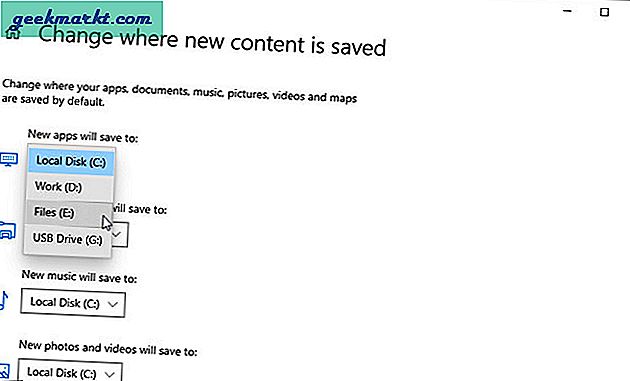
Viktig notering: Välj inte en extern SSD / HDD eller USB-enhet eftersom det kan orsaka problem med apparna när du kopplar ur enheten.
Ändra nedladdningsplats för Microsoft Store med hjälp av registerredigeraren
Registerredigerare är ett av de bästa och mest nödvändiga verktygen i Windows OS, så att användare kan anpassa sin dator. Men eftersom det är ett avancerat verktyg med administratörsrättigheter kan det också göra eller bryta din dator. Innan du går till stegen rekommenderas det därför att säkerhetskopiera alla registerfiler och skapa en systemåterställningspunkt. Om något går fel kan du vara på den säkrare sidan. Se också till att du är inloggad på ett administratörskonto.
1: TryckWindows-tangent + R för att öppna körprompten, skrivregeditoch tryck påStiga påpå tangentbordet eller klicka på OK knapp.
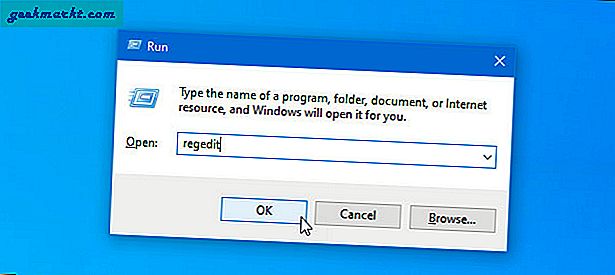
2: Du kan hitta UAC-prompten på skärmen. Klicka i så fall på Ja för att öppna registerredigeraren på din dator.
3: Navigera till följande sökväg-
HKEY_LOCAL_MACHINE \ SOFTWARE \ Microsoft \ Windows \ CurrentVersion \ AppxDu kan klistra in den direkt i Registerredigeraren eller expandera varje nyckel en efter en.
4: Högerklicka på Appx och välj Behörigheter alternativ. Det krävs att du får full kontroll innan du ändrar plats eftersom du bara har Läsa lov.
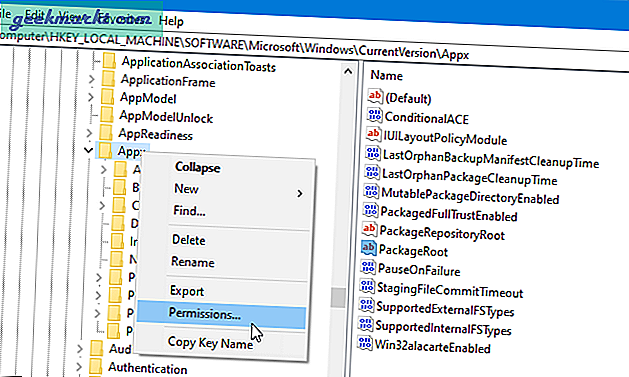
5: Välj ALLA ANSÖKNINGSPAKEToch klicka på Avancerad knapp.
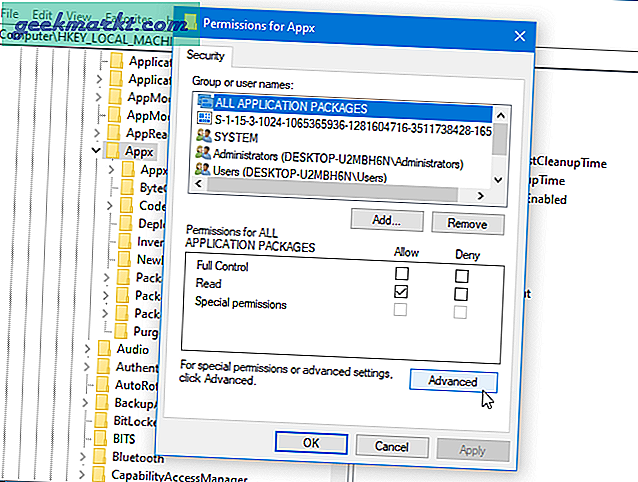
6: Som standard äger TrustedInstaller den här nyckeln. Klicka på Förändraoch välj ditt namn / användarnamn i motsvarande popup-ruta.
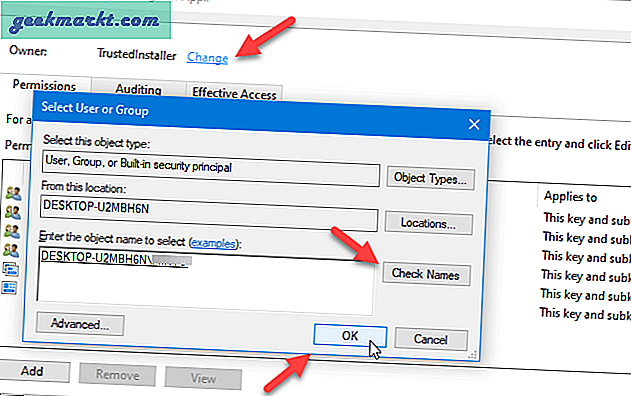
7: När du klickar på OK -knappen, kryssa i Byt ut ägaren på underbehållare och objekt kryssrutan och klicka på Tillämpa knapp.
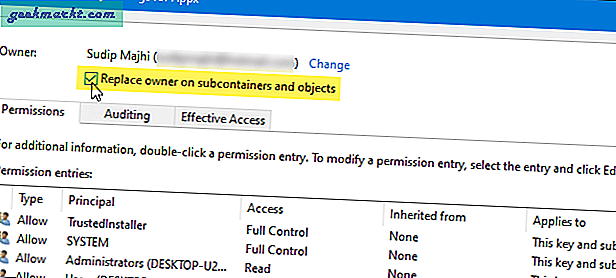
8: Klicka på Lägg till knapp och Välj en rektor knapp.
9: Välj ditt användarnamn i Ange objektnamnet för att välja och klicka på OK knapp.
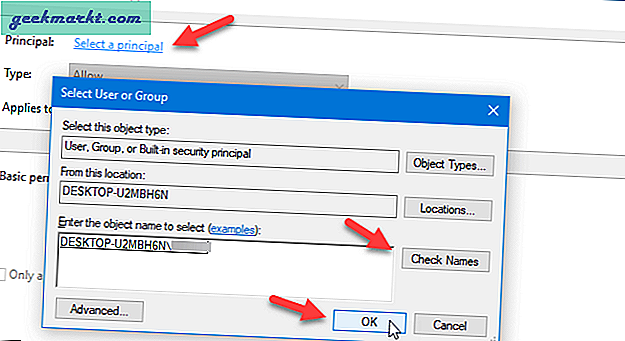
10: Se till Tillåta väljs i Typ rullgardinsmeny och Den här tangenten och undernycklar alternativet väljs i Appliceras på rullgardinsmeny. Om så är fallet, kryssa i Full kontroll och Läsa kryssrutorna och klicka på OK knapp.
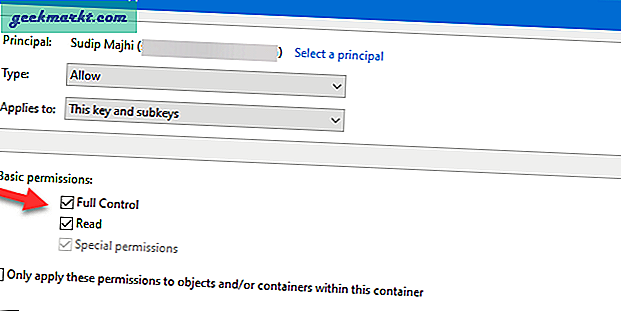
11: Klick OKigen påAvancerade säkerhetsinställningar för Appxfönster> välj ditt användarnamn från nästa fönster och klicka påOKknapp.
12: Dubbelklicka på PackageRoot Strängvärde på höger sida och ange en sökväg som du vill ställa in som den nya nedladdningsplatsen.
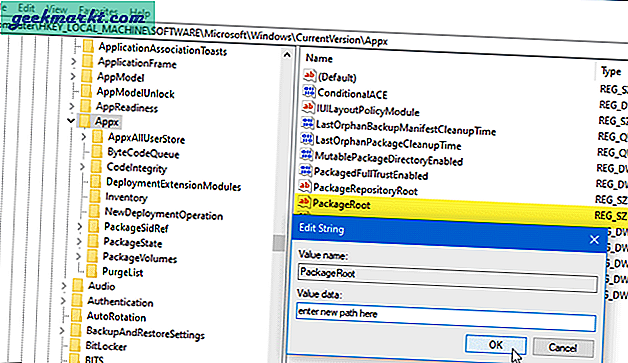
13: Klicka på OK knappen för att spara ändringen.
Ändra platsen för Microsoft Store-appen eller flytta dem till en annan enhet
Båda metoderna, som nämnts tidigare, låter dig installera alla de senaste apparna till en annan enhet. Vad händer om du vill ändra platsen för en befintlig app? Det är också möjligt.
1: TryckWindows-tangent + jagför att öppna Windows-inställningarna.
2: Gå till Appar> Appar och funktioner.
3: Ta reda på appen du vill flytta till en annan enhet eller plats och klicka på motsvarande Flytta knapp.
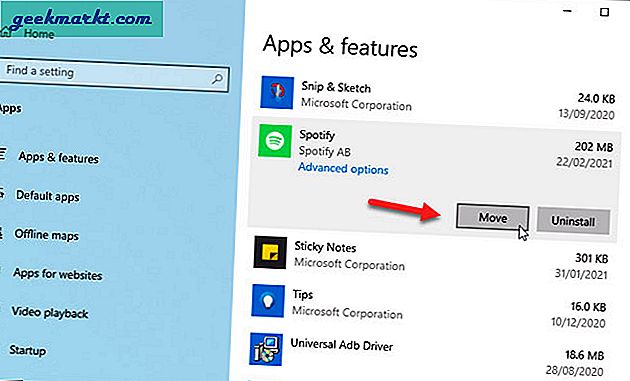
4: Välj en enhet där du vill flytta den här appen till och klicka på Flytta knapp.
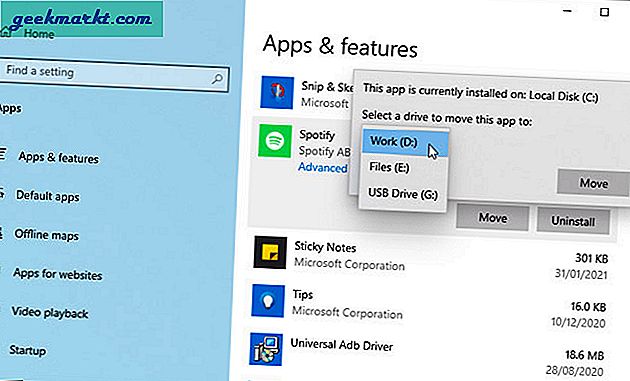
Det är allt! Den installerade appen kommer att flytta till en annan enhet inom några ögonblick.
Har du ändrat nedladdningsplats för Microsoft Store för appar eller spel
Eftersom den första metoden ingår i Windows-inställningarna direkt fungerar den felfritt. Under tiden måste du gå igenom några extra steg för att göra detsamma med Registerredigeraren. Sammanfattningsvis är det bättre att använda den första metoden när du har bråttom. Alternativt kan du prova den andra metoden för att ändra nedladdningsplats för Microsoft Store för att installera appar för att få mer flexibilitet.