Att ladda ner bilder från webbplatser är en enkel uppgift, bara högerklicka på den och klicka på nedladdning, såvida du inte försöker ladda ner en bild från ett Google Docs. Ibland bestämmer Google sig för att göra enkla saker mycket svårare radera ett foto på Google Foto utan att förlora det i lokal lagring. Du hittar inget nedladdningsalternativ när du högerklickar på bilden i Google Dokument. Men det finns några lösningar att göra det, låt oss kolla in det.
Hur man laddar ner bilder från Google Docs
Oavsett om du använder telefonen eller skrivbordet kan du helt enkelt ta en skärmdump och beskära bilden. Men bildens kvalitet kommer att vara begränsad. Så om du vill ladda ner bilder utan att kompromissa med kvaliteten, här är sätten att göra det.
1. Spara i Google Keep
Öppna Google Docs som har bilden du vill ladda ner i en webbläsare. Välj bilden och högerklicka på den för att öppna snabbmenyn. Nu, välj alternativet “Save to Keep”.
Läsa:10 tips och tricks för Google Keep Notes för att hålla ordning
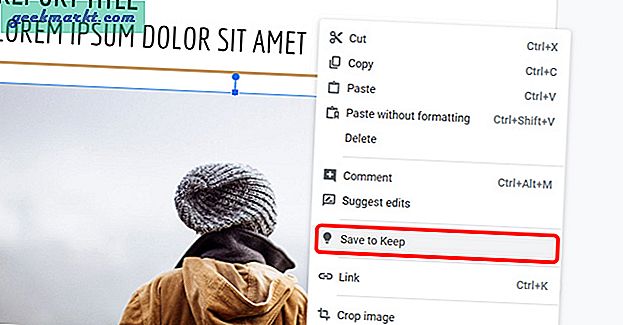
Det öppnar ett litet Google Keep-gränssnitt och din bild kommer att visas här. Du kan helt enkelt högerklicka på bilden i den högra rutan för att ladda ner den.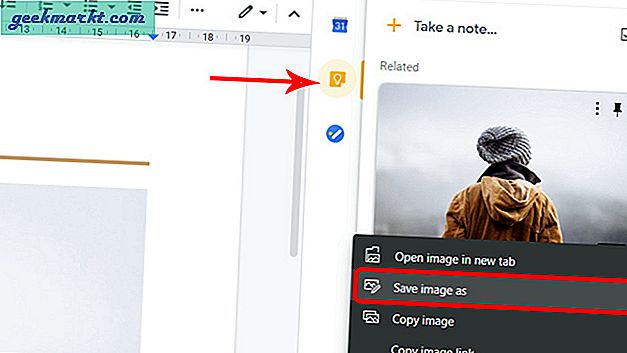
2. Genom att publicera dokumentet på webben
Ett annat sätt att ladda ner en bild från Google-dokument är att publicera den på webben. Öppna dokumentet som har bilden, klicka på Arkiv i menyraden högst upp> publicera på webben.
Måste läsas:Hur du chattar i Google Docs och varför du borde
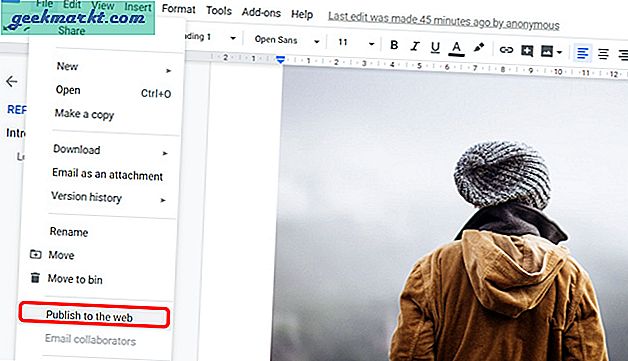
Klicka på knappen Publicera i popup-fönstret. Jag skulle rekommendera dig att INTE använda den här metoden om ditt dokument har privat och känslig information. Kom ihåg att sluta publicera den när du har laddat ner önskade bilder.
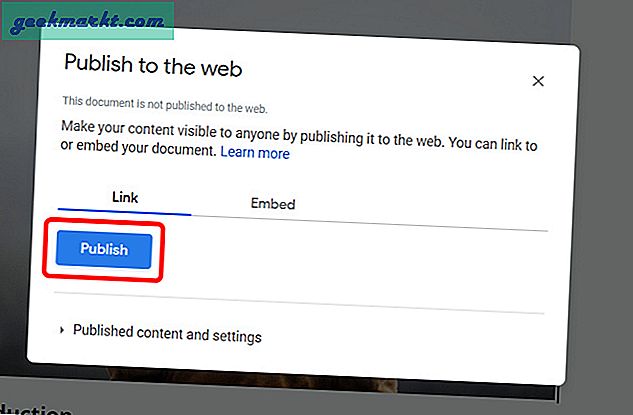
Öppna den genererade länken och ladda ner bilden genom att högerklicka och spara den på din dator.
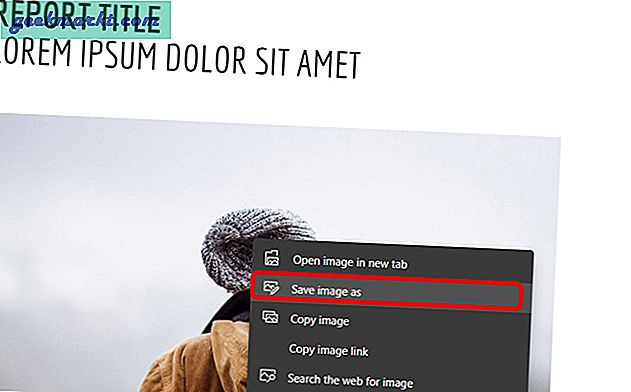
När du är klar kan du nu sluta publicera så att personer inte får obehörig åtkomst till dokumentet. Gå till Arkiv> Publicera på webben> Publicerat innehåll och inställningar och klicka på Stoppa publicering.
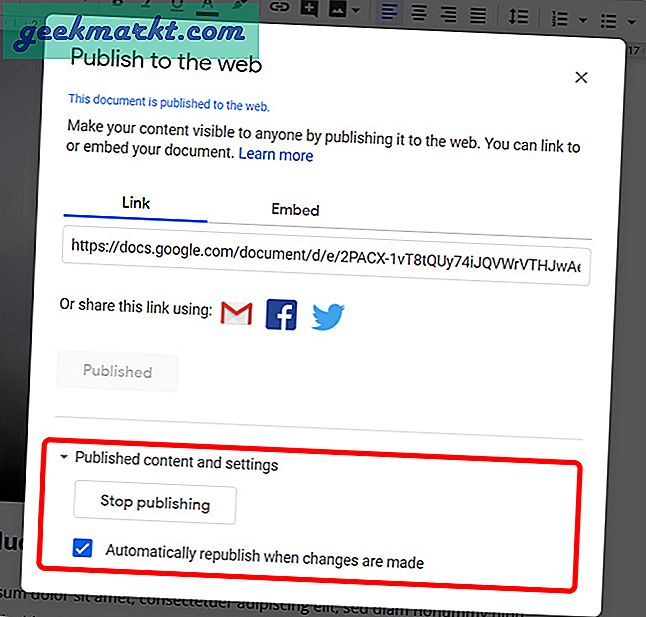
3. Spara det som en HTML
Om du har flera bilder i Google Docs är det ett bra sätt att ladda ner alla bilder i bulk att spara Doc som en HTML-fil. Öppna dokumentet, klicka på fil> Ladda ner> Webbsida (HTML).
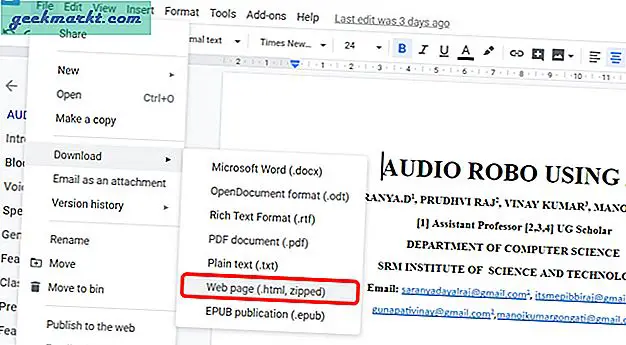
Ett zip-arkiv laddas ned automatiskt på din dator. Extrahera filen så hittar du en mapp med titeln bilder.
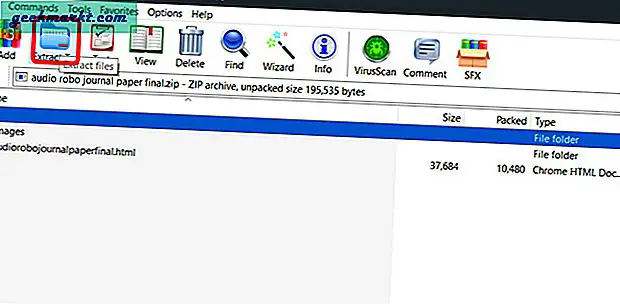
Bildmappen innehåller alla bilder från Google-dokumentet och laddas ned automatiskt till den här mappen.
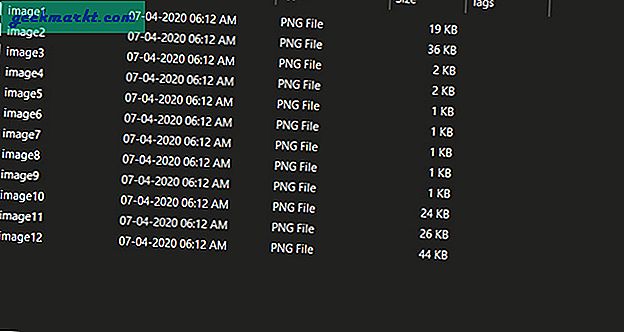
4. Använd tillägget Image Extractor
Öppna valfritt dokument i Google Dokument. I toppmenyn, klicka på tillägg> Hämta tillägg.
Läs också:9 bästa Google Docs-tillägg för att få ut det mesta (2020)
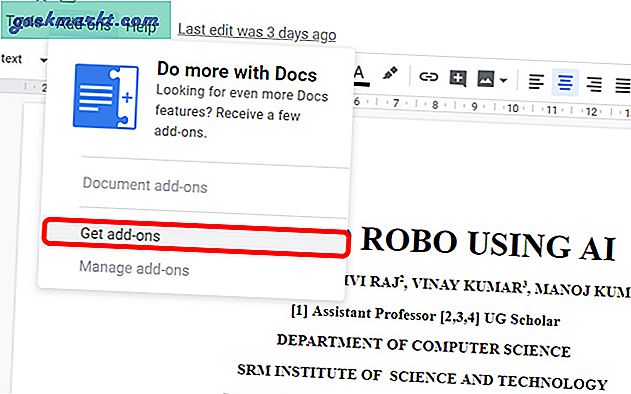
Sök efter Image Extractor and Remover och installera tillägget i Google Docs.
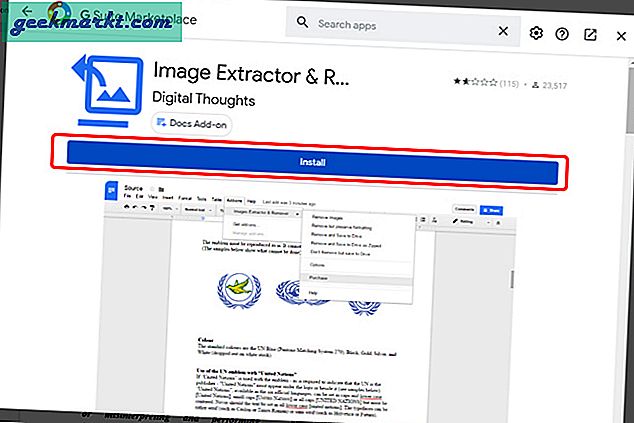
Efter installationen klickar du på Add-on igen> Image Extractor and Remover> Don't Remove but Save to Drive. Det sparar bilderna på Google Drive som är länkade till ditt konto.
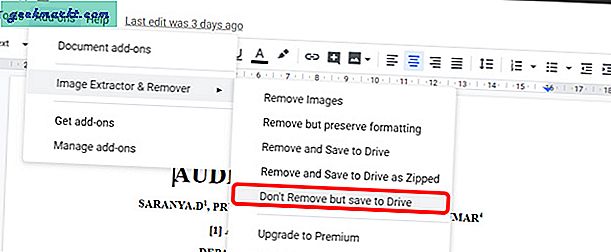
Du kan navigera till Google Drive och ladda ner bilden därifrån.
5. Begär skrivbordsversion på telefon
Det här är det enda sättet att ladda ner bilder från Google Docs på telefonen. Öppna webbläsaren på din smartphone, öppna Google Docs, begär skrivbordswebbplats alternativ från menyn. Använd nu någon av de fyra metoderna som nämns ovan.
Den enda varningen är att du inte kan öppna Google Docs i webbläsaren när du har installerat Google Docs-appen. Så du måste antingen avinstallera appen eller öppna Docs i inkognitoläge.
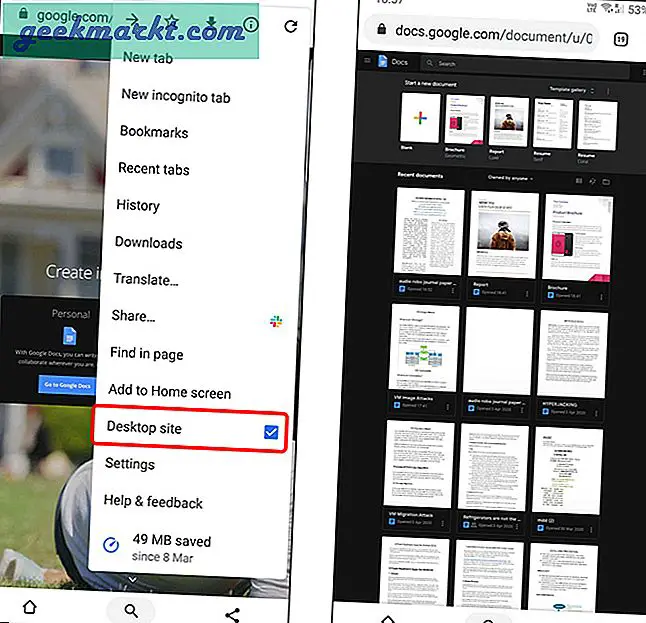
Avslutar
Det är ganska konstigt att ett litet alternativ som att spara bild saknas i Google Docs. Medan de flesta föreslår att man bara tar en skärmdump och beskär den, kommer det att minska kvaliteten på bilden drastiskt så att den inte kan användas längre. Men genom att följa teknikerna ovan kan du ladda ner bilden i full upplösning. Vad tycker du om dessa metoder? Låt mig veta i kommentarerna nedan.
Relaterad:Transkribera automatiskt YouTube Video / Audio med Google Docs

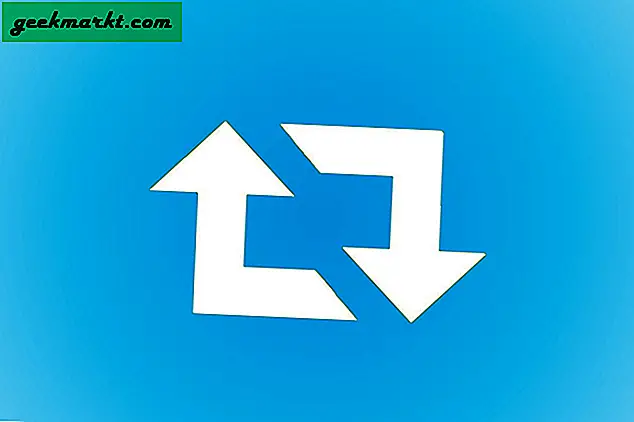


![Streama enkelt videor från dator till Android [Video]](http://geekmarkt.com/img/100059/easily-stream-videos-from-computer-to-android-video-100059.png)


