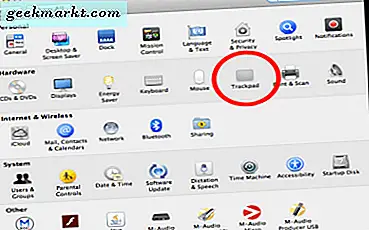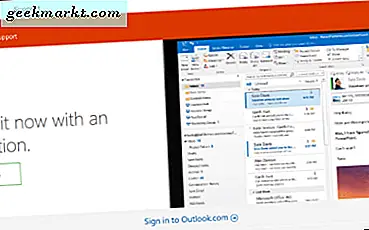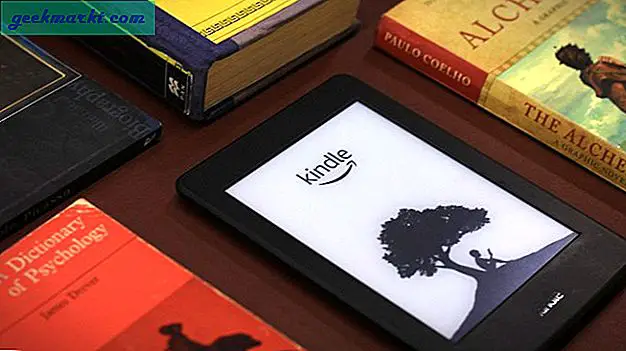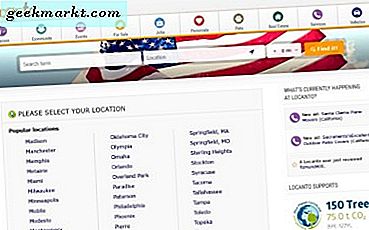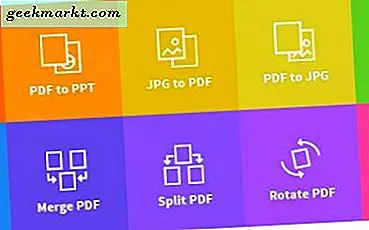Microsoft förändrade många saker med lanseringen av Windows 10 och en av de välkomna ändringarna var Klisterlappar. Den ödmjuka Sticky Notes-appen är inte längre begränsad till Windows. Den har integrerats med OneNote för kompatibilitet över flera plattformar och Microsoft Launcher för Android-användare. Att vara en kraftanvändare letar jag alltid efter sätt att få ut det mesta och genom åren upptäckte jag några coola Sticky Notes-genvägar för att påskynda arbetsflödet.
Sticky Notes Genvägar för Windows 10
Dessa kortkommandon för klisterlappar hjälper dig att bli mer produktiv och spara tid att fumla runt gränssnittet. Microsoft lade nyligen till ett formatfält i Sticky Notes men det har begränsade alternativ och är långsammare att använda. Kortkommandon är mycket snabbare och bättre. Du behöver bara veta rätt tangenter. Vi är här för att hjälpa.
Låt oss börja.
Läs också: 10 tips och tricks för Google Keep Notes för att hålla ordning
1. Arbeta med klisterlappar
Här är några grundläggande genvägar om hur du öppnar, stänger och flyttar runt klisterlappar när du har appen öppen och arbetar med anteckningar. Enkla vardagliga kommandon för alla.
- Tryck på Ctrl + N för att snabbt skapa en ny anteckning i Sticky Notes. Appen måste vara öppen och i förgrunden för att detta ska fungera.
- Tryck på Ctrl + H för att flytta fokus tillbaka till notlistan. Det primära avsnittet där alla anteckningar listas efter datum. Detta stänger inte den redan öppna anteckningen. Flytta bara markören till den primära listan.
- Tryck på Enter-tangenten en gång för att starta den valda anteckningen i ett nytt fönster.
- Tryck på Ctrl + D för att radera den markerade anteckningen. Detta fungerar bara när du har anteckningen öppen och inte i listan.
- Tryck på Ctrl + W för att stänga den öppna anteckningen som du redigerar för närvarande eller har markören inuti.
- Tryck på Ctrl + F för att söka efter text i anteckningar.
- Regelbundna genvägar som fungerar överallt för att kopiera, klistra in och klippa text fungerar också här.
- Tryck på Ctrl + Z för att ångra den senaste åtgärden och Ctrl + Y för att göra om den senaste åtgärden.
- Tryck på Ctrl + Del för att radera nästa ord och Ctrl + Backspace för att radera föregående ord.
Tyvärr kan du inte använda tangentbordspilar (nedåt och uppåt) för att flytta mellan olika anteckningar i listan. Det är en funktion jag skulle vilja ha.
Observera att när en anteckning har tagits bort finns det inget sätt att ångra beslutet. Det finns dock andra sätt att återställa raderade klisterlappar.
Du kan välja att ta bort anteckningar direkt eller be om bekräftelse via en popup-dialogruta från inställningsområdet. Jag rekommenderar att du aktiverar alternativet "Bekräfta innan du tar bort" för att undvika onödigt krångel och stress.
Du kan välja en standardfärg för nya anteckningar som skapas med kortkommandon från Inställningar. Det finns dock inget sätt att ändra färgen på anteckningar i farten. Du måste göra det från den enskilda anteckningens meny.
Läs också: Goodnotes-alternativ: Det är billigare och plattformsöverskridande
2. Formatera klisterlappar
Du hittar formateringsverktygsfältet längst ner i den nyskapade anteckningen. Det är lätt synligt och på en bekväm plats. Låt oss se hur vi kan replikera samma funktioner från tangentbordet och vad mer vi kan göra som inte syns för blotta ögat.
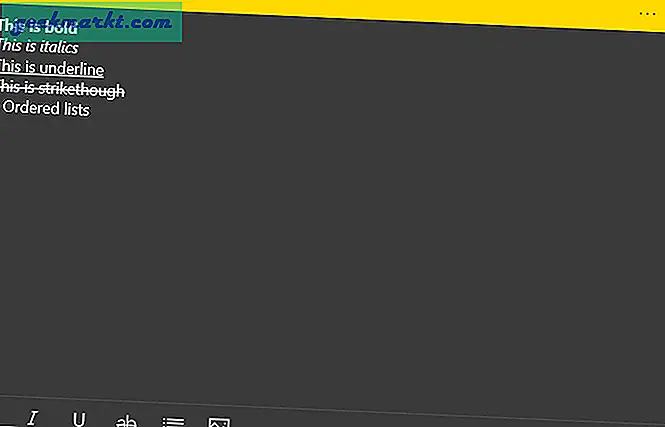
- Använd Shift + piltangenterna för att markera text ett alfabet i taget och Ctrl + Shift + piltangenter för att välja text ett ord i taget och Ctrl + Shift + Home / End-tangenterna för att välja en hel mening på en gång. Tryck på Ctrl + piltangenterna för att hoppa ett ord eller rad i taget.
- Tryck på Ctrl + B för att markera den markerade texten.
- Tryck på Ctrl + I-tangenterna för att kursivera den markerade texten.
- Tryck på Ctrl + U för att understryka den markerade texten.
- Tryck på Ctrl + T för att sträcka igenom den markerade texten.
- Tryck på Ctrl + Skift + L för att skapa en punktlista. Tryck på samma knappar om du vill ta bort den. Tryck på Enter två gånger i slutet av den sista punkten för att avsluta punktlistan och starta en ny vanlig mening.
Sticky Notes stöder tyvärr punktlistor men inte checklistor. Det gör det olämpligt för att skapa att göra-listor. Ett sätt att komma runt detta problem är att använda punktlistor i kombination med en genomstrykning. Använd punktlistor för att skapa uppgifter och genomtränga varje punkt / uppgift när du slutför det. Du kan använda olika anteckningar för olika kategorier eller arbetslistor.
Du kan också trycka på formateringsgenvägen innan du skriver texten. Du behöver inte skriva, välja och sedan använda kortkommandot. Du kan också mixa och matcha och använda mer än två formateringsalternativ samtidigt. Till exempel fet och understruken.
Läs också: Topp 10 tal till textappar för transkribering av anteckningar, möten och föreläsningar
3. Dolda och okända genvägar
De flesta vet inte detta men du kan faktiskt justera text i Sticky Notes med hjälp av genvägar. Det finns några intressanta sätt att använda den här funktionen på.
Tryck på Ctrl + Tab-tangenterna för att snabbt växla mellan öppna anteckningar utan att använda musen. Tryck på Ctrl + Skift + -fliken för att växla bakåt mellan anteckningarna.
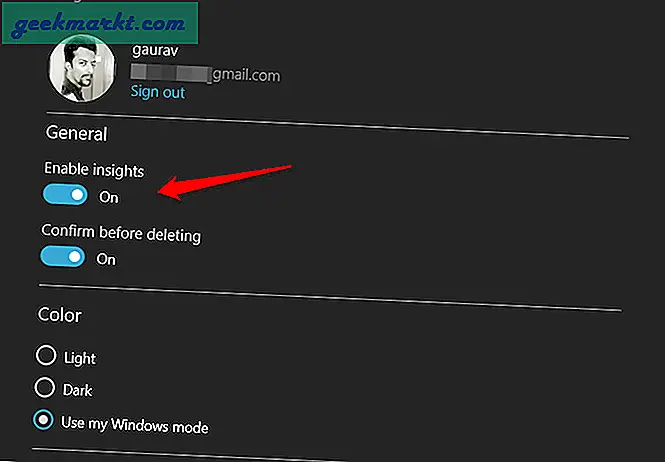
Du kan aktivera Cortana-insikter från inställningarna som kommer att överbelasta din anteckningsupplevelse. Ett exempel är tid- och datumfunktionen. I det ögonblick du lägger till en tid och ett datum kommer Cortana att känna igen det och erbjuda att lägga till en påminnelse för detsamma. Insikter är ett smart sätt att anteckna och nya funktioner utvecklas. Genom att klicka på adressen öppnas kartor, URL-adresser öppnar webbläsaren, e-post-ID öppnar standard-e-postappen, flygnummer avslöjar flyginformation från Bing, telefonnummer startar Skype och så vidare.
Läs också: 8 bästa gratis Google Keep Notes-alternativ för notetakers
Wrapping Up: Sticky Notes Genvägar
Du kan rita på en fästis med en penna om din Windows 10-skärm stöder pekinmatning. Det öppnar en värld av möjligheter, inklusive att rita, skissa och kommentera anteckningar eller bilder. Du kan också lägga till bilder men det finns ingen genväg för att starta alternativen ännu.
Faktum är att Microsoft verkar ha avbrutit några av de användbara genvägarna som justering, numrerade listor, teckensnittsstorlek och typer och mer. Kanske kommer de att återinföra dem i en senare uppdatering.
Missade vi några genvägar? Dela med oss i kommentarfältet nedan. Det kan också hjälpa andra användare.