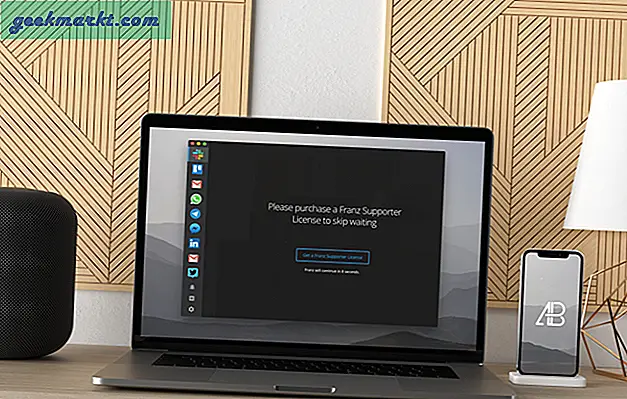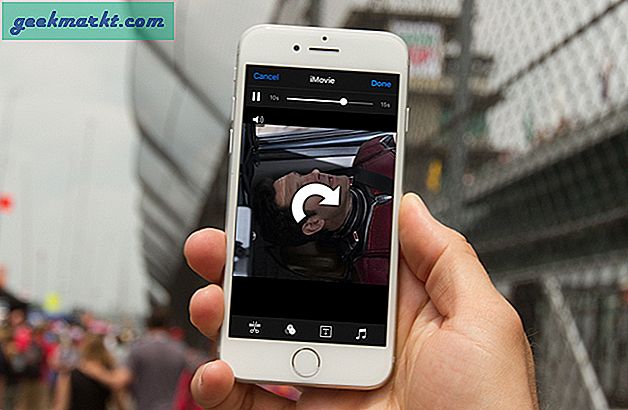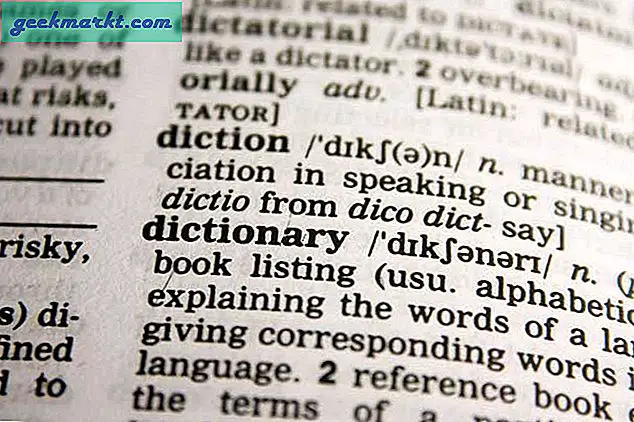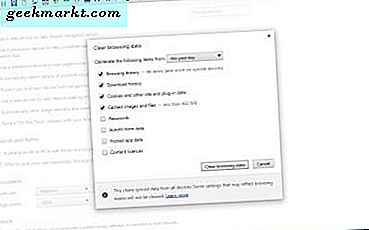Det finns många sätt att programmera dina NFC-taggar. Om du vill göra generiska åtgärder som - text, öppna viss URL, växla systeminställningar osv kan du använda appar som NFC-verktyg. Det är gratis och lätt att använda för enkla saker. Eftersom vi pratar om att programmera NFC-taggar kommer jag dock att programmera min NFC-tagg i den här artikeln för att automatisera min morgon- och nattrutin.
Till exempel har jag programmerat en av mina NFC-taggar till nattmorgonläget och placerat den nära min säng. Så varje dag när jag går och lägger mig behöver jag inte oroa mig för att ställa in min telefon i viloläge. Allt jag behöver göra är att bara trycka på min telefon på NFC-taggen och allt ställs in automatiskt. Så här ser det ut.
Natt - Inaktivera WiFi, Bluetooth, GPS och öppna min journalapp (jag föredrar att logga min dagliga kost och vad jag gjorde under dagen i min app för målspårning Goqii).
Morgon - Aktivera, WiFi, Bluetooth, GPS. Och ge mig också en påminnelse om att dricka vatten och öppna min träningsapp, så att jag förbereder mig för mitt gymschema i enlighet med detta. Det påminner mig också om att äta min måltid före träningen.
Detta är ett litet användningsfall för NFC-taggar i livet men det finns många andra fantastiska saker du kan göra, beroende på hur kreativ du är.
Du kommer att behöva
- NFC-taggar
- NFC möjliggör smartphones
- Appar att programmera till exempel trigger
Programmera NFC-taggar på Android
Det finns många applikationer i spelbutiken som låter dig programmera NFC, men min favorit är Trigger eftersom den är gratis, lätt att använda och erbjuder många föreslagna mallar som - spara tid när du kör, tyst min telefon medan jag sover, etc.
Appen fungerar i två delar - utlösare och åtgärder. Trigger som namnet antyder, är vad som startar åtgärden, i det här fallet kommer utlösaren att föra telefonen nära NFC-taggar, och åtgärder kommer att växla WiFi, Bluetooth, etc.
Följ de enkla stegen för att programmera NFC-marker
1. Ladda ner och installera Trigger från Play Store.

2. Efter att ha startat applikationen måste vi skapa en ny uppgift. Gå till ”Min uppgift” och tryck på den lilla plusikonen längst ned till höger.

3. I nästa fönster 'Lägg till en utlösare' trycker du på 'NFC' som en utlösare.

4. När du väl har valt klickar du på ”Nästa” för att konfigurera NFC-uppgift.
5. I nästa steg kan du finjustera avtryckaren genom att lägga till begränsningar (som datum, tid, Wi-Fi osv.). Detta är dock valfritt. Om du vill utlösa åtgärder varje gång du trycker på NFC kan du hoppa över detta steg genom att trycka på "Klar".

6. Nu måste du välja den åtgärd du vill utföra när telefonen kommer i kontakt med NFC-taggen. Det är här all magi händer. För att komma igång, tryck på "Nästa".

På nästa skärm ser du olika alternativ - Trådlöst och nätverk, Bluetooth, Display, Sociala medier, Applikation etc.

Följ dessa steg för den här instansen.
- Trådlöst och nätverk> WiFi på / av - kolla
- Trådlöst och nätverk> GPS På / Av - kontrollera (kräver root)
- Bluetooth> Bluetooth På / Av - kontrollera
- Program och genvägar> Öppna program - kolla
- Program och genvägar> Tala text - kontrollera
Ett nytt popup-fönster öppnas, konfigurera följande åtgärder
- WiFi På / Av - Inaktivera
- GPS På / Av - Inaktivera
- Bluetooth På / Av - Inaktivera
- Öppna ansökan - Goqii
- Tala text - "Kom ihåg att hålla dig hydratiserad"

När du är klar trycker du på Nästa och i nästa skärm, ge din uppgift ett namn och tryck på Nästa.
Välj sedan växlingsuppgiften som kommer att få en utlöst på morgonen, processen är ungefär densamma. Tryck på plusikonen högst upp och upprepa följande åtgärder. Låt oss kalla det "Morgonläge".

- Trådlöst och nätverk> WiFi På / Av - kolla
- Trådlöst och nätverk> GPS På / Av - kontrollera (kräver root)
- Bluetooth> Bluetooth På / Av - kontrollera
- Program och genvägar> Öppna program - kolla
- Applikationer och genvägar> Tala text - kontrollera
Ett nytt popup-fönster öppnas, konfigurera följande åtgärder
- WiFi På / Av - Aktivera
- GPS På / Av - Aktivera
- Bluetooth På / Av - Aktivera
- Öppna ansökan - Fitvate
- Tala text - ”Kom ihåg måltid före träningen”

När du är nöjd med ändringar trycker du på ”Lägg till i uppgifter” och ger uppgiften ett namn som ”Morgonläge” och trycker på Klar.
Ta med NFC-taggen på baksidan av din telefon. All information kommer att skrivas omedelbart på taggarna.

Låt oss testa.

För att kopiera NFC-taggen eller radera dess data, tryck på hamburgarikonen längst upp till vänster och välj ”Andra NFC-åtgärder”.
Nu kan du använda den här taggen med vilken NFC-enhet som helst. Men om du inte gör en generisk åtgärd som - text, öppnar vissa URL, växlar systeminställningar, etc, måste du installera utlösarappen på varje telefon du vill använda för att utföra komplexa åtgärder som vi har sett ovan.
Programmera NFC-taggar i Windows
Nokia NFC Writer är den mest populära för att skriva NFC-taggar på Windows Phone. Detta var dock det enda programmet jag kunde hitta trots att jag inte var imponerad av dess prestanda.
Om du också kan skriva ditt NFC-chip från din Windows-dator med hjälp av GoTo-taggar. Du måste dock köpa en ytterligare NFC-läsare och författare för att kunna läsa / skriva NFC-taggar till din dator.
Hur man programmerar NFC-taggar på iPhone
iPhone 6 och senare är alla utrustade med NFC men du kunde inte använda hårdvaran för att skriva NFC-taggar förrän iOS 13. Om du använder en iPhone 7 eller högre och den kör iOS 13 eller senare kan du enkelt skriva anpassade NFC-taggar. Du kan kolla in det här snabb handledning för att skapa dina egna NFC-taggar.
Denna handledning var ett kort exempel på hur man programmerar en NFC-tagg. Uppenbarligen kan du göra mycket med dina NFC-taggar beroende på din kreativitet. Hur är / kommer du att använda NFC-taggar? Dela med mig med hjälp av kommentarerna nedan.