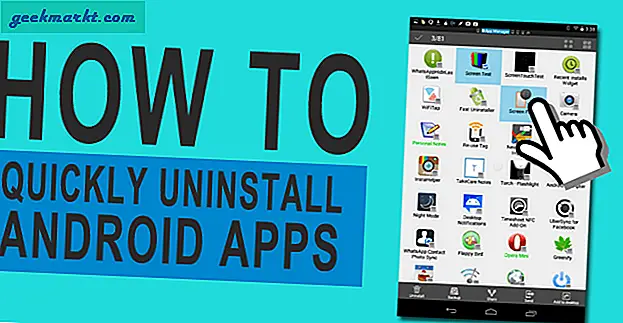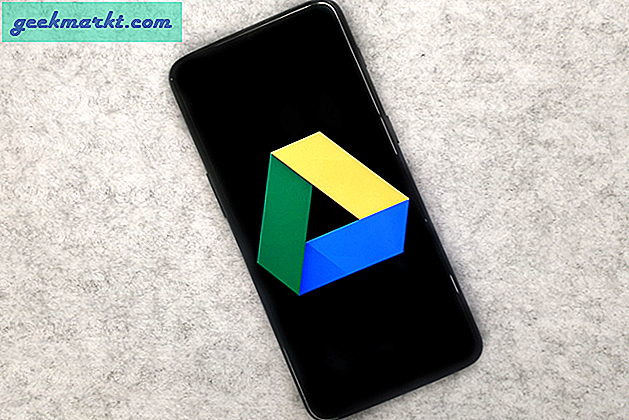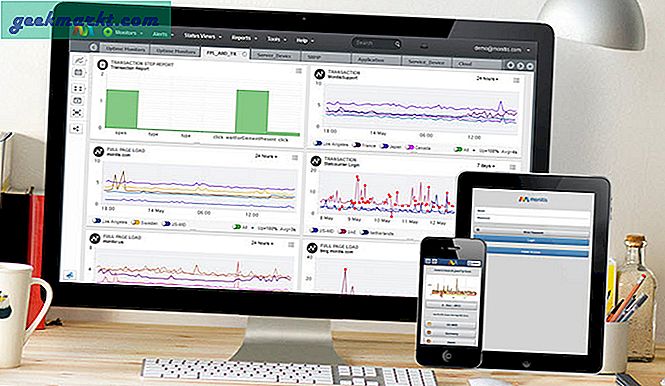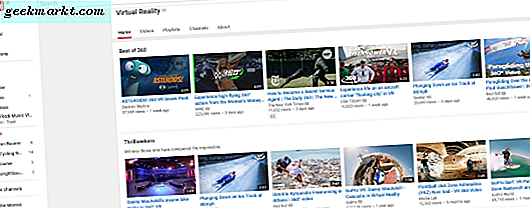Under det senaste årtiondet har PC-speluppgången ökat från askens konsolspel för att återigen bli ett framträdande sätt att människor spelar spel. Medan PC-spelning i allmänhet var på nedgången under 2000-talet med populariteten hos PlayStation 2, började PC-spelgemenskapen långsamt växa i slutet av 2000-talet med Steamens popularitet och spänningen att bygga din egen dator. Eftersom delar har blivit billigare (om än med en viss prisökning tack vare växande RAM- och grafikkortpriser) har användarna valt att bygga en egen PC-spel-PC istället för att köpa den nyaste konsolen från Microsoft eller Sony för att få tillgång till högre grafisk kraft, billigare uppdateringar under vägen och den ständiga översvämningen av spelförsäljning som erbjuds genom Steam och andra virtuella marknadsplatser.
Medan massor av PC-spel kräver ett tangentbord och en mus, vill du verkligen ha en kontroller som är praktisk för att spela en bra bit av PC-spel. Vissa spel, som Dark Souls eller Cuphead, behöver verkligen en kontroller för att få ut det mesta av spelet. Det finns ingen brist på spelkontrollanter på marknaden idag som är kompatibla med PC, men ett alternativ du kanske inte har övervägt använder en DualShock 4-kontroller med skrivbordet eller bärbara datorer. Medan de flesta stationära spelare kanske föredrar att använda en Xbox 360 eller Xbox One-kontroller för sin inbyggda Microsoft-kompatibilitet och support, finns det ett antal anledningar till varför du skulle och skulle kunna använda en DualShock 4 med din dator. Låt oss diskutera fördelarna och nackdelarna med att använda DualShock 4, hur du använder den med din dator och några av de sätt DualShock 4 kan vara den bästa regulatorn på marknaden idag.
Vad gör DualShock 4 till en bra kontrollör?
DualShock 4 är den fjärde iterationen av DualShock-styrenheten, och den första sedan originalen för att ändra designen, samtidigt som den håller på vad som gör det möjligt för spelaren att känna igen spelarna överallt. Sony släppte den ursprungliga PlayStation 1994, tillsammans med PlayStation Controller, komplett med fyra riktknappar (istället för en D-Pad) och fyra ansikts knappar, men saknade de dubbla analoga pinnarna som nu är vanliga på varje spelkontroller från DualShock 4 till Xbox Elite-kontrollen till Switch's Pro Controller. 1997, tre år senare, släppte Sony Dual Analog Controller, men drogs av marknaden 1998 till förmån för en raffinerad version.

Ange den ursprungliga DualShock. Trots att den behöll samma grundläggande design som Dual Analog Controller, lade DualShock full rumpstöd, med en rumpmotor gömd i varje handgrepp. Spetsarna på de analoga pinnarna ändrades också, från inverterade tips till avrundade knoppar, men de inverterade tipsen på Dual Analog Controller kommer att bli bekanta med alla DualShock 4-ägare. DualShock-designen var förhållandevis densamma under de kommande två generationerna av spel; Sony plågade en boomerangformad styrenhet för PS3 som aldrig sänds och Sixaxis-kontrollanten varade bara ett år innan den blev shuttered för DualShock 3, en controller som spelade den lite för säker för vissa spelare. Med Xbox 360-regulatorn på marknaden började konsumenterna titta på DualShock 3 som en mindre kontroller, en med en felaktig design och några obekväma aspekter.

DualShock 4 ändrade inte helt hur kontrollen ser ut eller känns, men den var den största uppgraderingen till designen sedan originalet skickades med PlayStation. Grepparna var omdesignade för att vara bekvämare i handen, stötarna ändrades för att fungera som triggers, joystickerna satt tillbaka det inverterade greppet för att hålla fingret på pinnen utan att glida, start- och väljknapparna togs bort och en stor pekplattan och ljuset sattes till enheten. Vi pratar mer om den här pekplattan senare - det är en viktig funktion för att använda din DualShock 4 med din dator. Medan DualShock 4 inte kommer att vinna över alla spelare, är det ett stort steg upp från DualShock 3 när det gäller komfort, design och funktioner. Det är en kontroller som äntligen kan stå upp mot Xbox-styrenheten och gå tå-till-tå, punch-for-punch. Och medan Xbox One-kontrollen stöder Windows-spel ut ur lådan, kan du faktiskt bli förvånad över hur vanligt DualShock 4 är för spel på PC.

Varför ska jag använda DualShock 4 med min dator?
Du kanske redan äger en eller två DualShock 4s om du har en PS4. Att vara den ledande konsolen betyder att det finns fler DualShock 4-tal i hemmen till spelare överallt, och medan PS4 inte har hunnit hämta försäljningsgraden på PS3 ändå, skulle vi inte vara chockade över att veta mer DualShock 4s finns i världen än DualShock 3s, tack vare den omfattande tillbehörsmarknaden för PS4. Om du har en DualShock 4 som ligger runt ditt hus och du vill lägga till en annan spelare till ett PC-co-op-spel, eller så vill du prova ett nytt sätt att styra dina favorittitlar på datorn utan att gå ut för att köpa en helt ny controller, DualShock 4 är inte bara ett alternativ-det är en bra. Här är varför:
- Trådlöst och trådlöst stöd : Till skillnad från Xbox One-kontrollenheten, som endast lade till Bluetooth-stöd när den reviderade versionen av kontrollenheten släpptes för Xbox One S, stödjer både den ursprungliga och omarbetade iterationen av DualShock 4 Bluetooth-anslutning. Det betyder att du kan använda din controller över både trådbundna och trådlösa anslutningar. Trådlös fungerar bra för singelspelare, där det bara finns en enda anslutning mellan din dator, men du kan stödja upp till fyra trådlösa anslutningar omedelbart om du vill (en annan fördel jämfört med Xbox-controllers, som endast stöder en Bluetooth-aktiverad controller på en tid). Eftersom DualShock 4 använder microUSB som sitt kontaktdon, är det enkelt att ansluta direkt till datorn om du letar efter en lagfri upplevelse.
- Pekplattan : Pekplattan kan vara en av de mest undervärderade anledningarna att använda en DualShock 4 med Windows. Alla spel PC-entusiaster kan berätta att en mus är i grunden nödvändig för att finjustera och lösa problem som kan uppstå med operativsystemet medan du spelar. Oavsett om det går ner till att ändra volyminställningarna, uppdatera drivrutiner eller fixa något i kontrollpanelen, är det ett måste för någon form av spel att ha en mus i närheten. Pekplattan på DualShock 4 låter dig använda musen på din dator för snabbkorrigering så att du kan lämna din trådbundna mus bakom när du spelar på en TV. Det är inte perfekt, och du vill verkligen inte spela ett spel i full längd med pekplattan som en muskontroll, men om du behöver ändra en systeminställning är det ett bra och snabbt alternativ.
- Out of the Box Steam Support : Slutligen har DualShock 4 fullt stöd för Steam ut ur lådan, så du behöver inte oroa dig för att ditt spel inte fungerar korrekt med den kontroller du bara spenderat $ 60 på.

Det finns några nackdelar med att använda DualShock 4 på datorn självklart. Massor av datorspel använder Xbox-ikonerna i spelet för att identifiera en knapp, och om du inte känner till bekantskap med dessa knappar, kan det vara svårt att komma ihåg vilken ABXY-knapp som kartan till kvadraten, triangeln, X och cirkelknappar på PS4. På samma sätt, för de som spelar över Bluetooth med sin controller, kommer du troligen att hitta batteritiden är relativt dålig på DualShock 4, speciellt jämfört med Xbox One-kontrollenheten.
Ändå är det ett bra val, särskilt för PS4-ägare som inte vill köpa en ny kontroller bara för att spela PC-spel. DualShock 4 säljer vanligtvis för $ 59, 99, men du kan få tag i dem till försäljning ibland för så lågt som $ 39.99. Det finns också gott om färgalternativ, inklusive standard svart, rött, guld, kristall, midnattblått, svart stål och många, många fler.
Finns det någon skillnad i versionerna av DualShock 4?
I 2016 slutade Sony sälja den ursprungliga PlayStation 4 till förmån för två nya modeller: PS4 Slim och PS4 Pro. Båda modellerna levereras med en ny och förbättrad version av DualShock 4, med matt plast på ansikts knapparna och D-Pad istället för den ursprungliga glansen, en ny ljusstråle ovanför pekplattan som gör att du kan se färgen på din regulator utan att behöva titta på baksidan av enheten och stöd för att spela via USB på PS4.

Oavsett om du har den äldre modellen eller den nyare modellen på DualShock 4, kan du vara säker på att enheten kommer att fungera med både Steam och Windows i allmänhet. Den enda stora skillnaden kommer i tillägget av ljusstrålen på enhetens framsida; Allt annat, från (begränsad, olyckligtvis) batterikapacitet till Bluetooth-stöd, förblir oförändrad.
Så här ställer du in din DualShock 4 med din dator
Nu när vi förstår varför DualShock 4 är ett utmärkt val för att använda med din spel PC, är det dags att ställa in din controller med din dator. Det finns tre olika sätt att göra detta år 2018, men vi skulle satsa på att de flesta spelare vill uppmärksamma de två första. Du måste också bestämma om du vill använda din controller i ett trådlöst eller trådlöst läge. Kabeldragning är mycket lättare, stabilare, och tömmer inte din regulators batteri, men det kräver en rättvis del av tålamod.
Använda DS4Windows
I åratal har DS4 Windows varit go-to-plattformen för användare som vill använda sina DualShock 4-kontroller på sin dator. Ett enkelt, gratis verktyg som regelbundet uppdateras, fungerar DS4Windows effektivt som drivrutiner och remapper för din DualShock-controller, som kartlägger knapparna på din controller till vad en Xbox 360 eller Xbox One-controller skulle ge ut. Med DualShock 4-support som nu ingår som standard i Windows kan man argumentera för att DS4Windows har ersatts, men om du letar efter ett sätt att spela några icke-Steam-spel eller helt enkelt vill ha det extra stöd som DS4Windows erbjuder, så är det lika bra för ett program som det var när det först släpptes. Låt oss ta en titt.

Börja med att hämta och installera den senaste versionen av DS4Windows genom att ladda ner zip-filen här. Unzip filen och du kommer att se två program: DS4Windows och DS4Updater. Dubbelklicka på DS4Windows för att köra programmet, vilket kommer att visas på din skärm i ett litet fönster. DS4Windows är en enkel applikation, utan mycket visuell känsla eller nonsens. Du ser fem flikar längst upp i fönstret: Controllers, Profiles, Auto Profiler, Settings och Log. Vi kommer inte att gå igenom allt som DS4Windows har att erbjuda, men vi kommer att säga att det är värt att utforska appen för att hitta några av inställningarna som är dolda i appen.

För att starta, knacka på eller klicka på fliken Inställningar och klicka på "Controller / Driver Setup." Det här uppmanar dig att godkänna säkerhetsavstånd på enheten, varefter du kan komma åt popup-parringsfönstret. Den här guiden går igenom dig genom att konfigurera din DualShock 4 med Windows, men det är faktiskt en ganska enkel process. Klicka på knappen och du installerar DS4Windows drivrutiner till din enhet, vilket är nödvändigt för att börja använda plattformen. Windows 7-användare har egna drivrutiner, men Windows 8 och Windows 10-användare går bra med knappen överst i steg ett.

När du har installerat drivrutinerna kan du välja hur du vill fortsätta använda appen. Du kan antingen välja att använda din kontroller i en trådbunden metod, med en microUSB-kabel, eller du kan använda Bluetooth. För att använda en kabel, anslut din styrenhet till USB-porten på din dator eller bärbar dator med en microUSB-kabel. Din dator kommer att uppmana dig med en säkerhetskontroll, så ser du kontrollenheten på fliken Kontroller. Om du vill använda Bluetooth för en trådlös anslutning måste du följa instruktionerna nedan eller i DS4Windows.

För att synkronisera kontrollenheten via Bluetooth, håll din DualShock 4 i hand och håll ner PS-knappen och Share-knappen i tre sekunder. När blixtljuset börjar blinka, kan du släppa knapparna. Öppna nu Bluetooth-inställningar på din enhet (det finns en genväg i DS4Windows), välj "Lägg till Bluetooth eller annan enhet", välj "Bluetooth" och koppla din enhet. När du är ombedd efter en kod anger du 0000. Efter parning ser du att din kontroller visas redo att användas på fliken Kontroller i DS4Windows. Det är också värt att notera att du kan använda samma funktioner och alternativ som en trådbunden styrenhet med en trådlöst kopplad DualShock 4. Kom ihåg att Bluetooth ger viss latentitet och att hålla koll på latensen med appens gränssnitt längst ner på skärmen .
Din kontroller ska vara redo att gå, och du kan testa kontrollenhetens anslutning med hjälp av pekplattan för att styra musen. Om du vill ändra några av de grundläggande inställningarna för din controller, så gör du det här:
- Lightbar-färgkontroll: Du kan ändra detta på fliken Profil genom att redigera eller skapa en ny profil, eller genom att välja den lilla rutan på sidan av kontrollernamn på fliken Kontrollörer. Du kan även använda denna inställning omedelbart att stänga av ljusstrålen.
- Profiler: Profiler låter dig omforma kontrollerna. För det mesta fungerar default som bra, men om du vill redigera standard eller ändra inställningarna, så gör du det här.
- Dölj DS4 Controller: Beroende på vilket spel du spelar kan du behöva lämna detta markerat eller avmarkerat för att stoppa DS4Windows från att skapa dubbla kontroller och multiplicera åtgärder.

Som alltid kan du röra dig i inställningarna och skriva in mappen för att få reda på vad som fungerar för dig. I slutet av dagen handlar det om att få din spelupplevelse att känna sig bekvämare än vad som annars skulle vara. Vi har använt DS4Windows i flera år, och med undantag för några små buggar har det funnits i grunden perfekt.
Använda Native Support i Steam
Om DS4Windows låter som mycket arbete och du redan håller majoriteten av dina spel i Steam, har vi bra nyheter. Ångan gav stöd för DualShock 4-kontroller i slutet av 2016, vilket innebär att du inte längre behöver en app som DS4Windows för att kunna använda din DualShock med dina favoritspel. I stället behöver du bara Steam på din dator, din DualShock 4 och en microUSB-kabel för att ansluta till din enhet (Bluetooth fungerar också, men vi talar om det mer djupt i ett ögonblick).

Här är fångsten: För att kunna använda din DualShock 4 med Steam, måste du använda Steams stora bildläge, ett verktyg som öppnar Steam i en kontrollervänlig konsolliknande layout. Det är faktiskt en ganska fin app, och gör det lättare att starta spel med en kontroller, men det är inte allas kopp te, så du kommer att vilja komma ihåg det innan du bestämmer dig för att gå med Steam över DS4Windows. Börja med att se till att, om du har DS4Windows installerade på datorn, körs den inte. Stäng helt av appen helt. Sedan, för att öppna Stor bildläge, leta efter ikonen ovan i toppen av ångfönstret och välj det. Stor bildläge öppnas i helskärmsläge, visar en Steam-logotyp. Din controller ska automatiskt börja arbeta här, kan redan styra stort bildläge. Ljusstrålen tänds också på din styrenhet.

Vid den här tiden, om du kan styra ditt Steam-bibliotek, läser du sannolikt att du ska gå. Men om du vill röra med inställningarna hos din controller, kan du absolut. På många sätt fungerar regulatorns preferenser för Steam ganska på samma sätt, om det är lite mer förenklat jämfört med DS4Windows. Dyk in i inställningsmenyn genom att välja växeln i det övre högra hörnet och sedan välja "Controller Settings" på vänster sida av displayen. Om du har problem med att få kontrollenheten att fungera, vill du se till att rutan för PS4-konfigurationssupport är aktiverad och din regulator bör börja fungera. Nedre delen av denna sida är "Detected Controllers;" välj den kontroller du vill ändra inställningarna för att redigera den specifika kontrollenheten.
Här har du några snabba alternativ. Du kan namnge styrenheten (användbar om du har ett antal styrenheter och du vill berätta för varandra) och anpassa kontrollerns färg. Färgreglaget är ungefär lika enkelt att använda som det i DS4Windows, men det saknar möjlighet att ange din egen hex-kod. Rymmen i DualShock 4 kan aktiveras eller inaktiveras från Steam-alternativen, och du kan också styra både ljusstyrkan och mättnaden på din ljusstråle. I slutändan är det inte riktigt så tungt som vad du kan se på DS4Windows, men Steams support är också lite stabilare än DS4Windows.

Att koppla en styrenhet via Bluetooth är också möjlig inom Steam. Du vill följa instruktionerna ovan med DS4Windows för att göra det, men i stort sett håller du på PS-knappen och Share-knappen på din controller i tre sekunder och går sedan in i Bluetooth-inställningarna och följer de grundläggande parningsinstruktionerna på enheten . När du har kopplat ihop Bluetooth, bör du kunna interagera med Steam precis som beskrivet ovan.
PlayStation Now
Vi kommer inte att stanna för länge på PlayStation Now, Sonys strömmande tjänst för att spela över 600 PS3 och PS4-spel på begäran närhelst du känner. På bara 99, 99 USD för ett helt år av service är PlayStation Now en anständig affär om ditt internet är tillräckligt snabb för att stödja programmet, speciellt om du vill prova några klassiska PlayStation-exklusiva spel. PlayStation kräver nu en DualShock 4, som du ansluter till din dator med en microUSB-kabel med din dator eller använder den trådlösa styrenhetskortet PlayStation med din dator (Bluetooth stöds inte). I slutändan är det ännu ett sätt att styra spel på din dator med en DualShock 4, men de flesta kommer att spela sina spel via Steam, GOG eller en annan datorspelstjänst.

***
Med tanke på DualShock 4 är en av de bästa kontrollerna vi sett på 2000-talet, är det otroligt att folk skulle vilja använda enheten som huvudkontroller på andra plattformar. Oavsett om du letar efter en kontroller för din nya dator eller om du har några extra DualShocks som ligger runt huset för dina vänner att använda när de kommer över för multiplayer-spel, använder du PlayStation 4-kontrollerna på datorn, enkelt.
Oavsett om du vill använda den med Steam, Origin, GOG, emulatorer eller någon annan plattform, är det enkelt att anpassa DualShock till dina egna behov med lite arbete i slutet. Slutligen, om du vill använda en Xbox eller PS4-controller med din spel-PC (eller ett alternativ från tredje part från Razer och andra företag) är det personligt val, men det är trevligt att veta att båda plattformarna kan användas med lite problem på ditt slut.