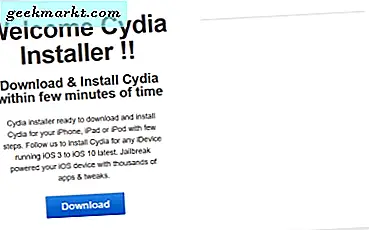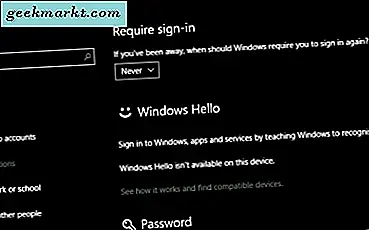En VPN maskerar inte bara din plats utan krypterar också anslutningen och gör det nästan omöjligt för utomstående att spåra vad du surfar. Ytterligare, beroende på var VPN-servern finns, kan du enkelt komma åt geografiskt begränsade webbplatser. Det finns flera VPN-tjänster, både gratis och betalade. Men det enda problemet jag alltid står inför när jag använder dessa tredjeparts VPN-tjänster är att de är ganska långsamma. Till exempel har jag en anständig 30 Mbps-anslutning hemma. Men när jag ansluter till en VPN-tjänst från tredje part sjunker anslutningshastigheten till allt från 1 till 5 Mbps.
En av anledningarna till detta är att VPN-tjänster stoppa så många människor som möjligt på en enda server och alla dessa användare bör dela den tillgängliga bandbredden. Dessutom, när du använder en tredjeparts VPN-tjänst har du ingen kontroll över hur de använder den data de samlar in om dig.
För att hantera allt detta kan du ställa in din egen VPN-server i CAN och ansluta till den. Tänk på att det inte är gratis att skapa din egen VPN-server. Åtminstone måste du betala $ 5 per månad per server vilket ger dig 1TB bandbredd varje månad.
Nu vill jag göra VPN-skapandet så enkelt som möjligt så att även en nybörjare som aldrig har skapat eller hanterat molnet kan vara bekväm. Av den anledningen använder jag Vultr. Detta beror på att Vultr erbjuder förkonfigurerad OpenVPN-bild vilket gör det ganska enkelt att skapa din egen VPN-tjänst. Följ stegen nedan som det är och du borde ha din egen VPN-server på några minuter.
Läsa:VPN-protokoll förklaras - PPTP vs L2TP vs SSTP vs IKEYv2 vs OpenVPN
Så här ställer du in din egen VPN-server
Registrera dig först för ett Vultr-konto. Gå sedan till huvudskärmen och välj alternativet "Server" i den vänstra panelen. Klicka sedan på "+" ikonen som visas i det övre högra hörnet.
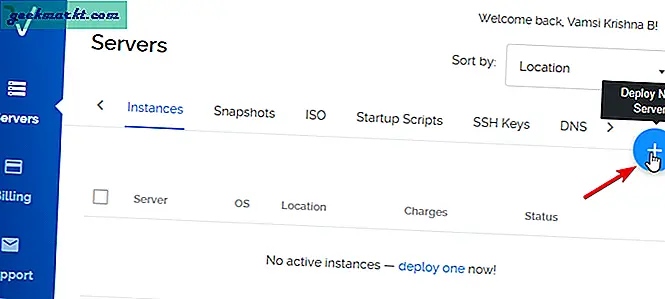
Du kommer till serverkonfigurationsskärmen. Välj först det land du vill att din server ska vara i. I mitt fall, eftersom jag vill att min VPN ska ha en IP-adress i USA, väljer jag platsen i New York.
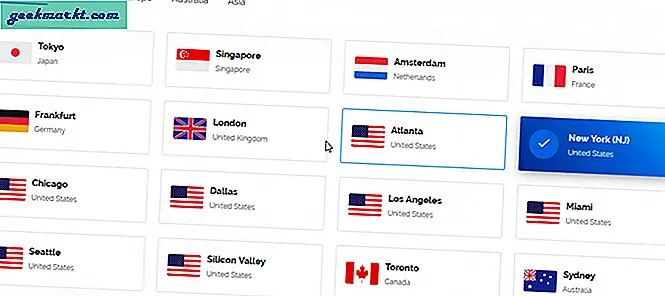
Vultr har en fördefinierad bild för att skapa din egen VPN-server. Vilket helt enkelt betyder att du inte behöver gå igenom alla ansträngningar för att manuellt ställa in servern, installera all VPN-relaterad programvara och konfigurera den. Så gå till fliken "Applikationer" och välj alternativet "OpenVPN".
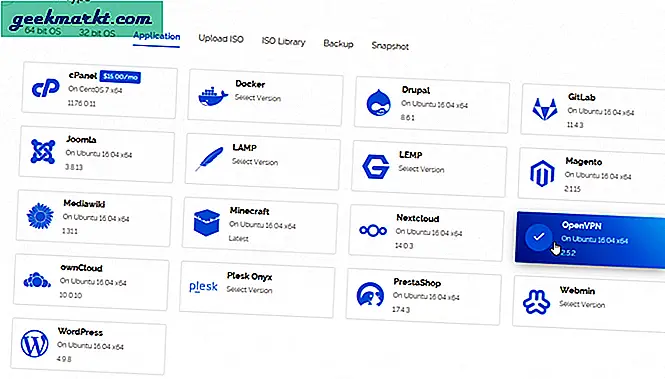
Nästa steg är att välja serverstorlek. Eftersom $ 5-servern ger 1 TB bandbredd är det tillräckligt för de flesta. Så välj $ 5-servern. Om du vill ha mer bandbredd kan du också välja andra storlekar.
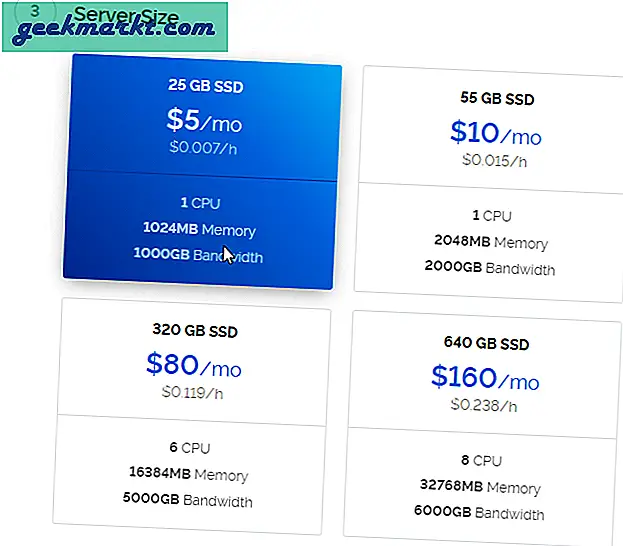
Du kan lämna alla andra inställningar som de är. Längst ner på sidan kan du namnge din server. Namnge det vad du vill och klicka på knappen "Distribuera nu".

Det kan ta några minuter att ställa in servern. Eftersom vi valde en förkonfigurerad OpenVPN-bild konfigureras servern automatiskt i bakgrunden.

När servern är installerad och korrekt konfigurerad ser du "Running" under "Status".

Eftersom servern är förkonfigurerad för att använda OpenVPN skapas ett VPN-användarnamn och lösenord åt dig. Klicka på servernamnet så hittar du inloggnings-IP-adressen för OpenVPN-administratörsinstrumentpanelen, användarnamn och lösenord precis under serveruppgifterna. Samma användarnamn och lösenord skickas till din e-postadress.
Notera: Tänk på att OpenVPN-användarnamnet och lösenordet skiljer sig från det faktiska serverns användarnamn och lösenord.
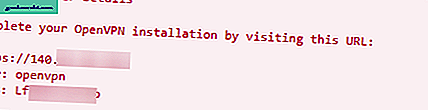
Kopiera serverns IP-adress, klistra in i adressfältet och tryck på Enter-knappen. Din webbläsare kan varna att SSL-certifikatet inte är giltigt. Detta är helt normalt. Klicka på länken "Avancerat".
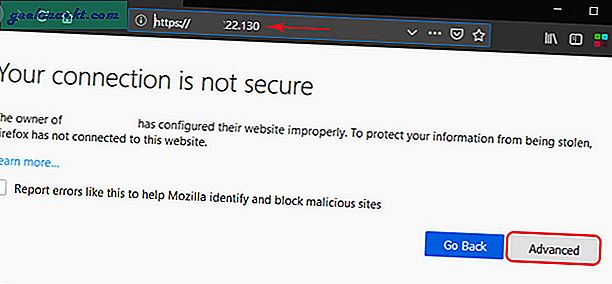
Nu ser du inloggningsskärmen för OpenVPN-administratör. Kopiera användarnamnet och lösenordet från Vultr-serverns informationssida, klistra in dem, välj "Login" från rullgardinsmenyn och klicka på "Go" -knappen.
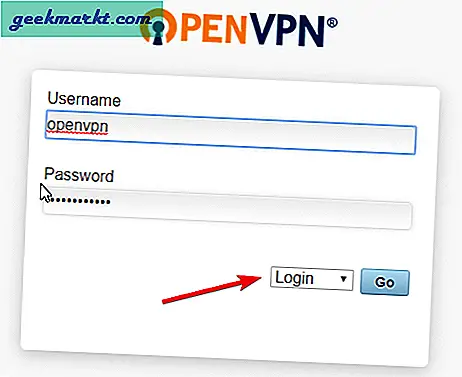
Hittills har du bara skapat en VPN-server. Du måste ansluta till den servern för att skapa en VPN-anslutning. För att göra det enklare. OpenVPN ger dig ett enkelt installationsprogram för Windows, MacOS, Linux, Android och iOS. Med detta installationsprogram kan du ansluta till din VPN-server med ett enda klick från det system du väljer. Klicka bara på länken så installeras installationsprogrammet. I mitt fall laddar jag ner Windows-installationsprogrammet.
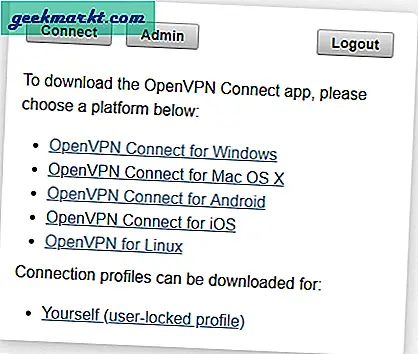
Efter nedladdning av programvaran installerar du den som alla andra Windows-program. När du väl har installerat ser du att OpenVPN läggs till i Aktivitetsfältet i Windows.

Högerklicka på OpenVPN-ikonen, expandera serverns IP-adressmeny och klicka på "Anslut" -knappen.
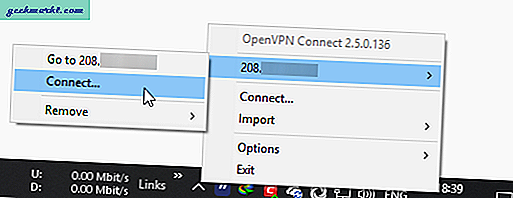
Du kommer att uppmanas att ange OpenVPN användarnamn och lösenord. Skriv in dessa uppgifter och klicka på "Anslut" -knappen.
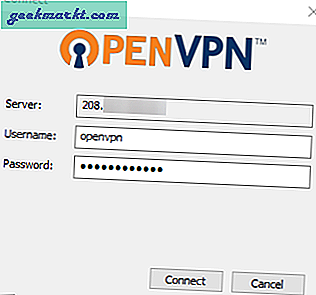
Eftersom det här är första gången du ansluter till VPN-servern och den har ett anpassat SSL-certifikat visas ett varningsfönster. Markera kryssrutan "Fråga inte igen" och klicka på knappen "Ja".
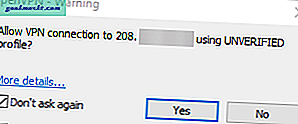
Nu räcker det. Programvaran ansluter till din server och upprättar VPN-anslutningen.
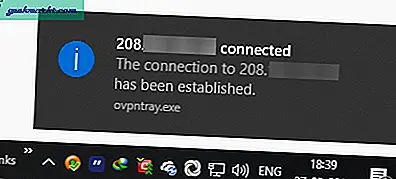
Om du vill kan du söka efter "vad är min IP-adress" i google och det visar din serverns IP-adress snarare än din riktiga IP-adress.
När du vill koppla från VPN-servern högerklickar du på OpenVPN-ikonen i aktivitetsfältet och väljer alternativet "Koppla bort".
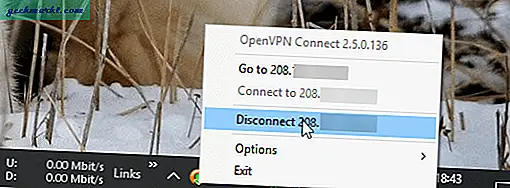
OpenVPN Admin-sida
Om du vill kan du nu se hur många användare som är anslutna till din VPN-server. För att göra det, logga in på din VPN-server från webbläsaren och klicka på “Admin” -knappen. Gå till administratörssidan, gå till sidan "Aktuella användare" så ser du alla anslutna användare / system. Denna sida ger också den verkliga IP-adressen för de anslutna systemen och hur mycket data som används.
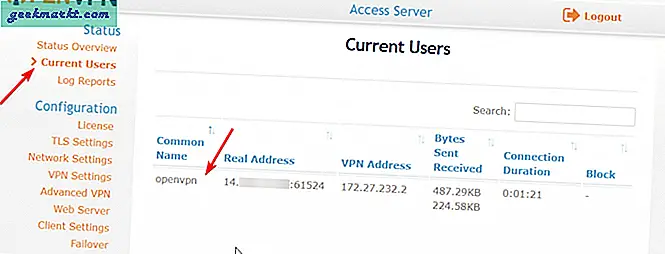
Vid behov kan du också skapa flera användare via OpenVPN-administrationssidan. För att skapa användare, gå helt enkelt till sidan "Användartillstånd" under "Användarhantering". Skriv användarnamn i det tomma fältet till höger och tryck på knappen Spara inställningar. Om du vill ge administratörsrättigheter för den användaren markerar du kryssrutan "Admin" innan du trycker på knappen "Spara inställningar".
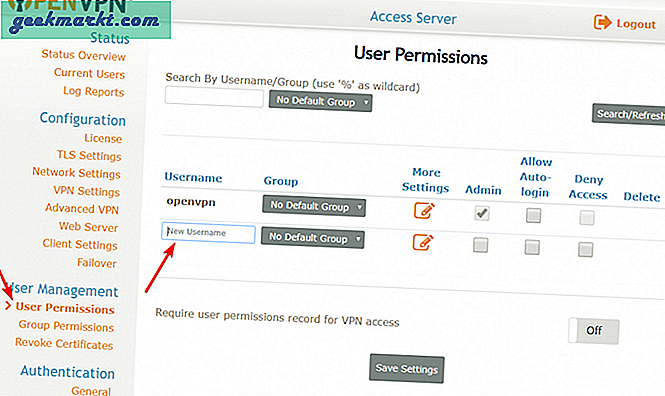
Avslutande ord: Ställ in din egen VPN-server
Det är allt som finns att göra. Det är så enkelt att skapa din egen VPN-server. Naturligtvis, bläddra igenom olika sidor på OpenVPN-administratörssidan och gör dig bekväm. Medan du skapar din egen VPN kan du avblockera geobegränsningar på de flesta videosidor, tyvärr gjorde det inte det arbeta för oss på webbplatser som Hulu och Netflix. Om du är äventyrlig, försök att röra med olika inställningar. När allt kommer omkring kan du förstöra den här servern och skapa en ny från början om några minuter genom att följa stegen ovan.