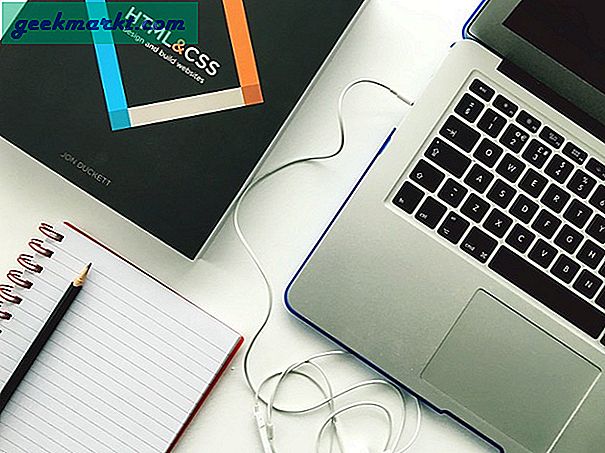Att få alla dina prylar att arbeta tillsammans som du vill att de kan vara en mycket större huvudvärk än det borde ibland. Det behöver dock inte vara. Så här är ett exempel: Hur brukar du utöka ditt skrivbord eller använda Airplay via din Google Chromecast-enhet som Mac-användare? Den här artikeln kommer att se på ett ganska enkelt sätt att få denna inställning att fungera just nu.
Normalt kommer en Mac inte att låta dig (spegla) hela skrivbordet eller en Google Chrome-webbläsarfliken med en Chromecast-enhet, inte i alla fall. Du behöver en annan applikation för att få dessa delar att spela tillsammans.
AirParrot 2 är ett program som låter dig spegla eller utöka ditt Mac-skrivbord till din Chromecast. Det kommer också att låta dig använda Airplay direkt via din Chromecast. Du kan ge AirParrot 2 en provkörning i sju dagar gratis. Därefter är det bara $ 12, 99 om du väljer att köpa appen.
Airparrot 2 låter dig inte bara utöka ditt skrivbord utan kan också dela en enda app till vilken enhet din Chromecast är ansluten till, där du kan lyssna på ljudspår som spelas på din Mac eller ställa in mediefiler direkt från din Mac till din Chromecast anordning.
Vi tycker att det är en värdefull investering, särskilt om du vill förlänga din Mac-skärm eller Airplay direkt till din Chromecast-enhet.
AirPlay till Chromecast från din Mac
Varför inte ge AirParrot 2 ett skott? Du kan använda den i sju dagar gratis, så gå bara till webbplatsen, ladda ner den och se om du gillar hur det fungerar. Det är inte bara för Mac-du kan också få AirParrot 2 på din Windows-dator eller Chromebook. Vi går över det längre ner, så fortsätt läsa. 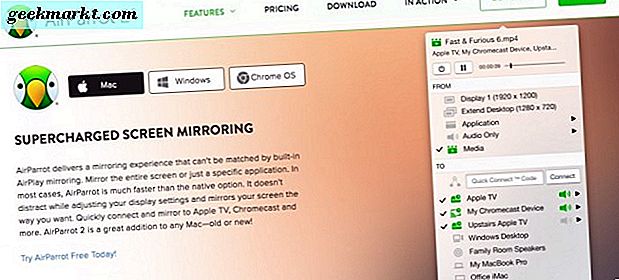
Förutom Chromecast fungerar det också med Apple TV (med AirParrot-fjärrkontrollen, ytterligare $ 7, 99 på iOS-enheter), smarta TV-apparater, andra datorer i ditt hus och högtalare. Ganska cool, eller hur?
Så här kör du den på din Mac:
- På AirParrot 2-webbplatsen hämtar du programmet för Mac.
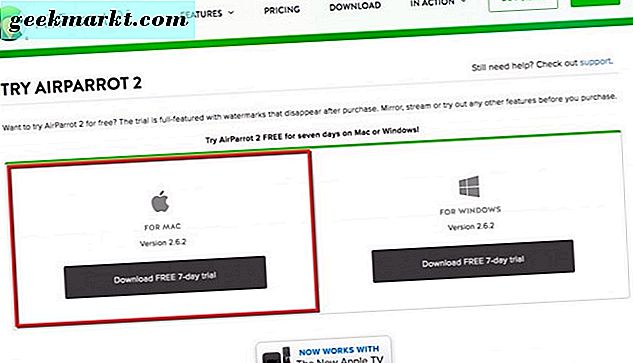
- När nedladdningen har slutförts på din Mac kör du AirParrot 2 dmg.
- Dra sedan AirParrot 2-appen till programmappen som visas på din skärm. Detta installerar appen i mappen Program.
- Gå till Program och hitta AirParrot 2.
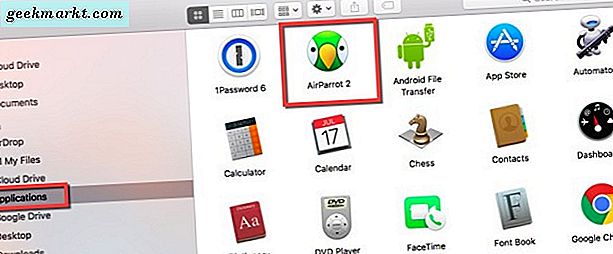
- Slutligen elda den. Du får se den lilla papegojans ikon i menyraden längst upp på din Mac-skärm.

- När appen används, ändrar papegojans ansikte färg från svart till grönt.
Nu kan du förlänga ditt Mac-skrivbord eller använda Airplay med din Google Chromecast för att utöka din användning av Google Chromecast-enheten ännu längre än tidigare. Och du kan göra allt för en hel del mindre än att köpa en helt ny Apple TV.
Om du använder den kostnadsfria provningen märker du ett meddelande om att njuta av din testversion då och då. Det ger dig webbplatsadressen och uppmuntrar dig att få den fullständiga versionen av AirParrot 2. Bortsett från det får du dock alla funktioner i AirParrot 2 med gratisversionsversionen.
När det gäller kompatibilitet utan att behöva göra en betydande investering, har vi funnit att AirParrot 2 är den bästa följeslagaren till Google Chromecast. När försöksperioden är upp, är det definitivt värt att köpa den här applikationen - det är ingen bra för oss.
Windows och Chromecast eller AirPlay
Du följer samma grundläggande steg för att få AirParrot 2-programmet för Windows. Först navigera till AirParrot 2-webbplatsen. När du har landat på Windows AirParrot 2-hämtningssidan, klickar du på den gröna "TRY" -knappen längst upp till höger. När den har laddats ner kan du använda AirParrot 2 gratis i en testperiod på sju dagar.
- På nästa sida klickar du på "för Windows" -versionen. En rullgardinsmeny visas på skärmen. Välj antingen 32 eller 64 bitar, beroende på vilken version av Windows-operativsystemet du kör. MSI-filen laddas ner till din webbläsare.
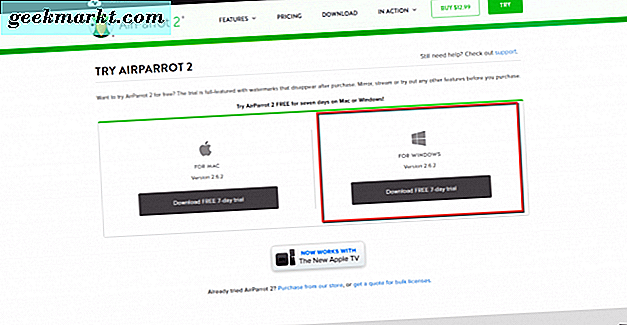
- När filen AirParrot 2 har laddats ner, dubbelklicka på den och acceptera EULA. Klicka sedan på Installera-knappen.
- Låt AirParrot-programmet göra ändringar på din enhet och klicka på "Ja" -knappen. Då kör installationsguiden. När det är klart klickar du på "Slutför" -knappen.
- Programikonet AirParrot 2 ska nu visas på skrivbordet i Windows. Dubbelklicka på det för att starta appen. Klicka sedan på "Prova AirParrot 2" -knappen.
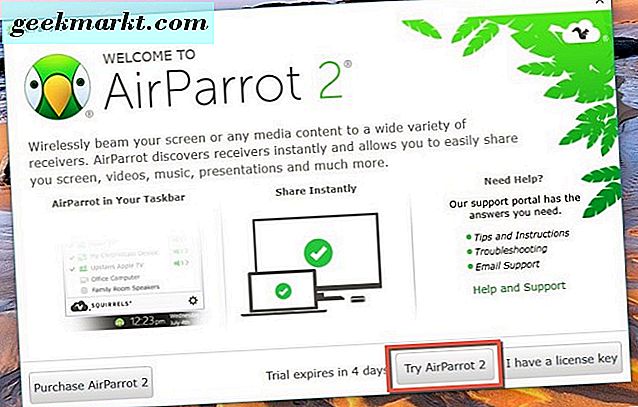
- Du får se AirParrot 2-användargränssnittet med ett meddelande från Windows Aktivitetsfält. Klicka på den lilla gröna papegojan. Din Google Chromecast ska nu visas i "Till" -området. Välj vad du vill göra i avsnittet "Från" ovanför. Välj sedan ditt Chromecasts namn från listan och du är i affärer.

Möjligheten att förlänga skrivbordet från din Windows-dator finns fortfarande i arbetena, men det kommer snart. Vad AirParrot 2 och Windows för närvarande kan göra är att Mirror (Airplay) visar din skärm till Chromecast, dela bara ett program via din Chromecast-enhet, spela upp ljud via Chromecast och dela filer där din Chromecast är ansluten.
Om du vill ha handsfree-kontroll av AirParrot 2 med din Windows-dator och Apple TV måste du ha en iPhone, iPod touch eller iPad med iOS 8 eller högre. Du måste köpa och installera AirParrot fjärrprogrammet, vilket är $ 7, 99. Det gör att du kan använda fjärrappen för att styra AirParrot 2 på din dator.
Du kan dock använda Airplay från din Windows-dator till din Apple TV precis som du skulle med de Chromecast-instruktioner som vi har angett.
När du har kopplat AirParrot-fjärrappen med AirParrot 2-programmet på datorn har du total kontroll över datorn utan att behöva vara framför den.
I slutändan är AirParrot 2 det perfekta följeslagsprogrammet som ska användas med din Google Chromecast-enhet, Apple TV eller Mac och Windows-datorer. När du vill spegla eller utöka skrivbordet, lyssna på låtar, visa några bilder eller låta någon annan se en fil från din dator via din Google Chromecast eller Apple TV med Airplay, så kan du göra det utan att behöva krångla.
Du behöver inte hackar och tricks - AirParrot 2-appen gör jobbet för dig. Du kan sluta dra ditt hår ut. AirParrot 2 för Google Chromecast, Apple TV, Mac och Windows är ett genombrott för att få saker att bara fungera tillsammans.