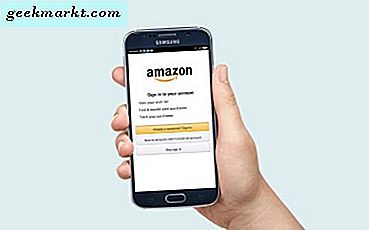Innehållsskapande från din dator är mer tillgängligt än någonsin. Oavsett om du är en professionell spelare eller bara en professor som letar efter ett sätt att spela in din skärm, är bra programvara för skärmdumpning ett måste. Även om det inte finns någon brist på appar som får jobbet gjort, presenterar VideoProc sig som ett enkelt alternativ till komplicerad programvara som man skulle ha i en stor studio. I den här recensionen skulle jag testa programvaran ur en användares perspektiv och ge mina insikter. Låt oss börja.
Vad är VideoProc?
VideoProc är multifunktionell programvara som låter dig konvertera DVD-skivor och Blu-strålar till datorvänliga format, rippa titlarna till din dator, ladda ner videor från internet och en fullt fungerande skärminspelare. Den är tillgänglig för både Windows och Mac. Jag har redan täckt alla funktioner i en separat recension och du kan kolla in det här granskning av VideoProc.
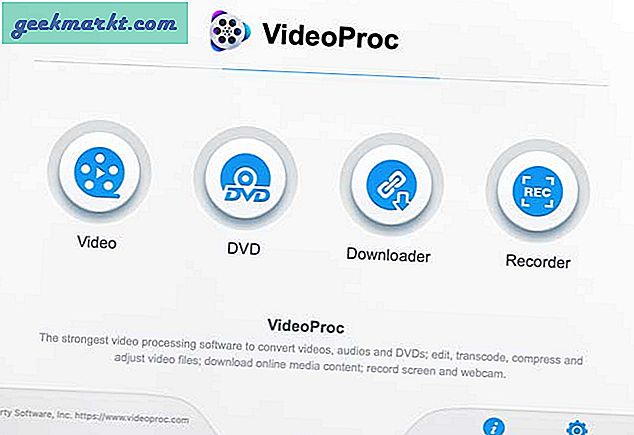
Nyckelfunktioner
Screen Recorder är en ganska imponerande funktion som låter dig spela in din skärm, lägga till kommentarer med webbkameran och mikrofonen och även spela in iPhone i samma app. Du kan spela in ljud från dina ljudenheter, t.ex. en extern mikrofon eller ett pickupsystemljud eller båda. Inspelningsgränssnittet är enkelt att lära sig utan komplicerade knappar som skrämmer dig.
Här är en snabb genomgång av skärminspelningsfunktionerna i VideoProc.
- Skärminspelning i full upplösning
- Inspelning av originalupplösning
- 30FPS-inspelning
- Spela in systemljud
- Lägg till ljudkommentarer med webbkamera och mikrofon
- Spela in iPhone-skärmen
- Fånga musklick
- Inspelningar lagrade på datorn
Inspelning av startskärmen
Att ställa in VideoProc är enkelt och enkelt, det finns inga komplicerade inställningar, inga invecklade menyknappar etc. Du öppnar bara programvaran, ger all nödvändig behörighet och trycker på inspelningsknappen.
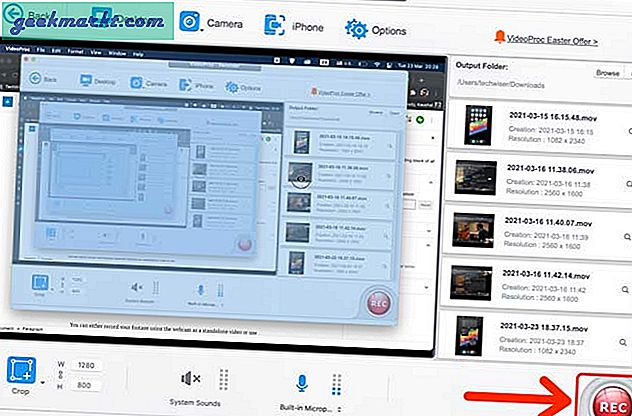
1. Spela in skärm med internt ljud
VideoProc börjar fånga skärmen efter en liten nedräkning och du kan till och med spela in internt ljud tillsammans med mikrofonljudet. Det bra är att inte ens den interna skärminspelningsfunktionen för macOS låter dig spela in åtminstone systemljud inte utan externa appar.
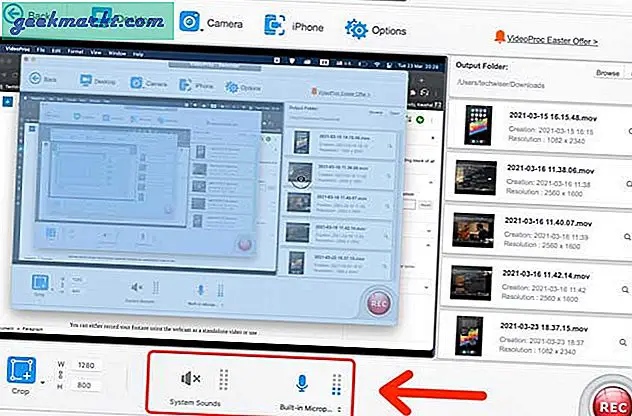
2. Spela in webbkamera och lägg till kommentarer
Du kan antingen spela in dina bilder med webbkameran som en fristående video eller använda webbkameran för att lägga på skärminspelningen. Överlagringsfönstret flyter ovanpå Mac-skärmfönstret och du kan justera dess position genom att helt enkelt dra det var som helst i visningsområdet. Du kan dock inte ändra storleken på webbkameraöverlägget.
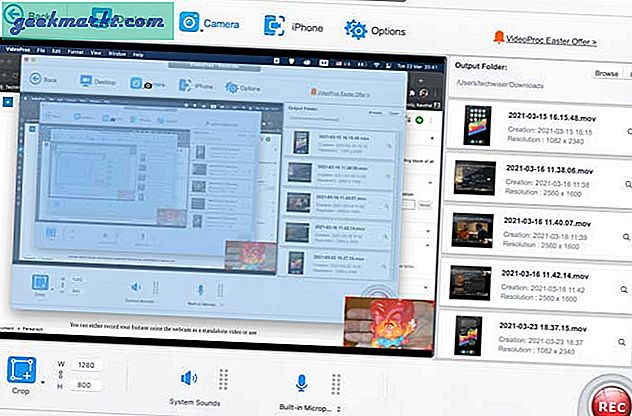
Skärminspelning med webbkameraöverlägg aktiverat är en anständig funktion för alla som vill ha en klicklösning som kan fånga både internt och mikrofonljud samtidigt. Du kan helt enkelt fokusera på innehållet och låta VideoProc hantera videon.
3. Spela in iPhone-skärmen
Om du ofta spelar in din iPhone-skärm för att lägga till ditt innehåll, tar VideoProc också hand om det. Den här funktionen är endast tillgänglig på Mac och du kan lägga till en ljudkommentar med din externa mikrofon. Det bästa med den här funktionen är att du inte behöver installera en enda drivrutin eller gå igenom komplicerade inställningar för att få den att fungera.
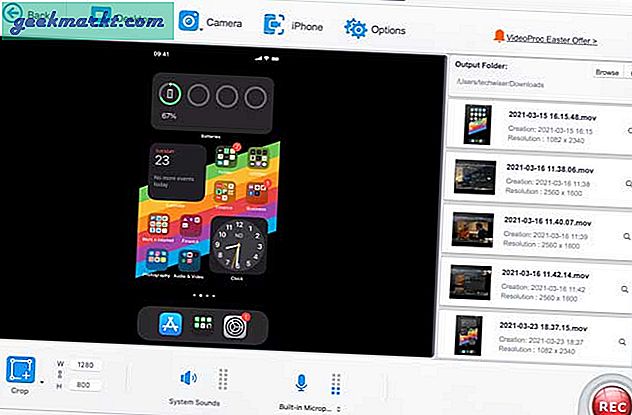
Dessutom finns det inget behov av att manuellt exportera skärminspelningar från iPhone. Alla skärminspelningar sparas på Mac.
Hitta de sparade inspelningarna
Efter inspelning av skärmen hittar du inspelningarna som sparats i mappen Film som standard. Du kan ändra katalogen när som helst genom att klicka på bläddringsknappen i den högra rutan. För att komma åt mappen där alla inspelningar sparas, klicka bara på öppna knappen bredvid bläddring. Den högra rutan visar också alla de senaste inspelningarna som du kan förhandsgranska genom att klicka på miniatyrbilden.
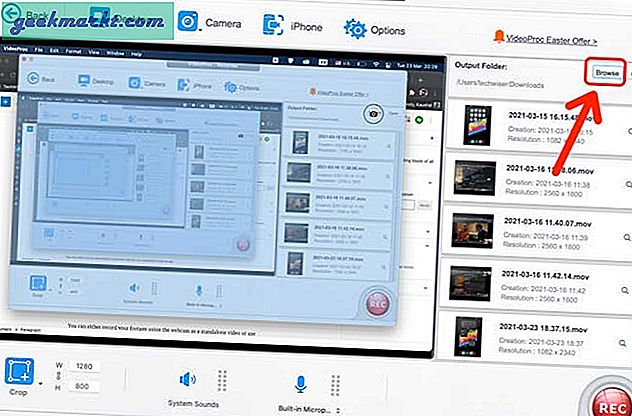
Filerna sparas i MOV-format och en typisk skärminspelning på en minut med webbkameraöverlagring och ljudingång tar cirka 150 MB utrymme.
Pris
VideoProc buntar en DVD-klippare, videokonverterare, videonedladdare och skärminspelare. Det finns både ett års- och livstidslicens som du kan få för en enhet. Du får också en 7-dagars gratis provperiod för att testa vattnet själv.
- Ettårig licens: $ 29,95
- Livstidslicens: $ 37,95
- 5 Enhetsfamiljlicens: $ 57,95
Kassan VideoProc
Vem ska få det
VideoProc erbjuder en anständig bunt verktyg som man kan använda för att organisera sin samling av filmer och program, ladda ner videor från internet och spela in skärmen utan problem. Skärminspelningsfunktionen är sömlös och kräver ingen installation. När du väl har tryckt på posten är du klar. Om du är någon som behöver ett otroligt enkelt gränssnitt för att snabbt spela in skärmen på din Mac med överlägg och ljudkommentarer, kolla in VideoProc.
Denna artikel sponsras av VideoProc.