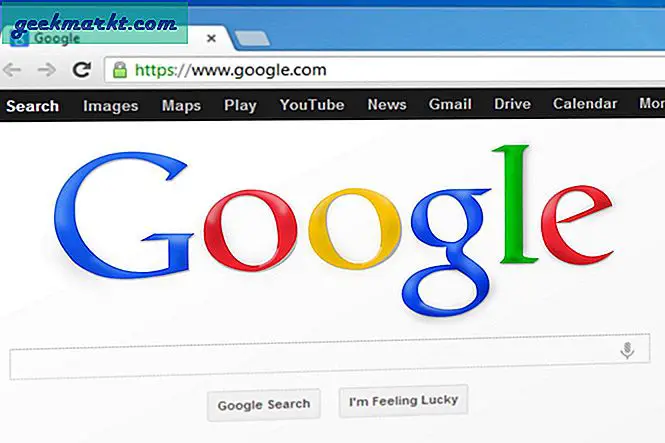Microsoft lade till en snygg app som heter Din telefon som ansluter din Android och förmodligen iPhone till din Windows 10-dator. En funktion som Apple-användare har haft i åldrar nu. Appen levereras med en antal funktioner med nya läggs till konsekvent. Problemet är att gamla funktioner inte fungerar för vissa användare. Faktum är att Microsoft Your Phone-appen inte fungerar för Windows 10-användare alls.
Microsoft Din telefonapp fungerar inte
Observera att Windows- eller skrivbordsversionen av appen heter Your Phone medan mobilversionen heter Your Phone Companion. Jag är inte säker på varför det är men någon på Microsoft tyckte att det var coolt. Jag tycker att det här är förvirrande.
Två vanliga fel som användarna möter är:
- kolla din telefon
- vi kan inte ansluta till din telefon
Låt oss förstå hur vi kan lösa dessa problem så att du kan gå tillbaka till din telefon från din bärbara dator som du alltid velat.
1. Microsoft-konto
Se till att du använder samma Microsoft-konto på din smartphone som du använder på din Windows 10-dator. Annars skulle båda enheterna inte interagera med varandra och ansluta eller synkronisera. Klicka på Inställningar> Konton i Your Phone Companion-appen på din Android för att kontrollera kontouppgifterna.
2. Batterisparläge
Du kommer behöva inaktivera batterisparläge på både din smartphone och din Windows 10-drivna dator. Tryck Windows-tangent + A. för att öppna Action Center och avmarkera Batterisparläge alternativ.
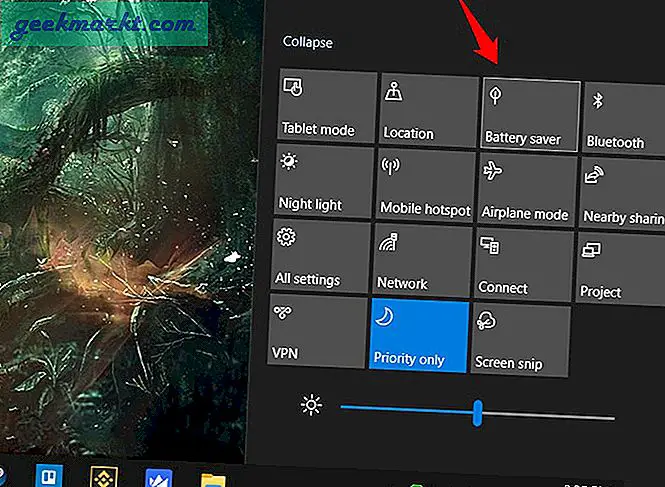
Alternativet kan skilja sig åt på din mobil baserat på märke och modell men du borde kunna hitta det i aviseringsområdet. I inställningarna ställer du in din telefon Companion Battery saver inställning till Inga begränsningar.
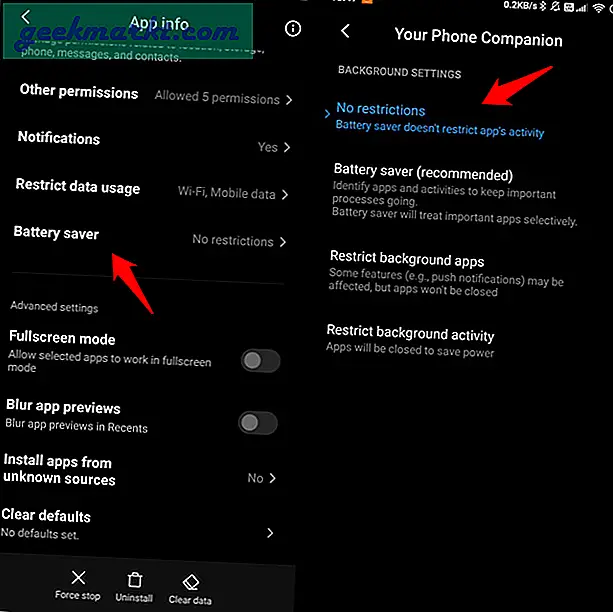
Det sista och sista stycket i batteripusslet är undantagsknappen Batterioptimering som du hittar i Din Phone Companion-app> Inställningar. Se till att den är aktiverad så att appen ignorerar inställningen och fungerar korrekt även när den har lågt batteri.
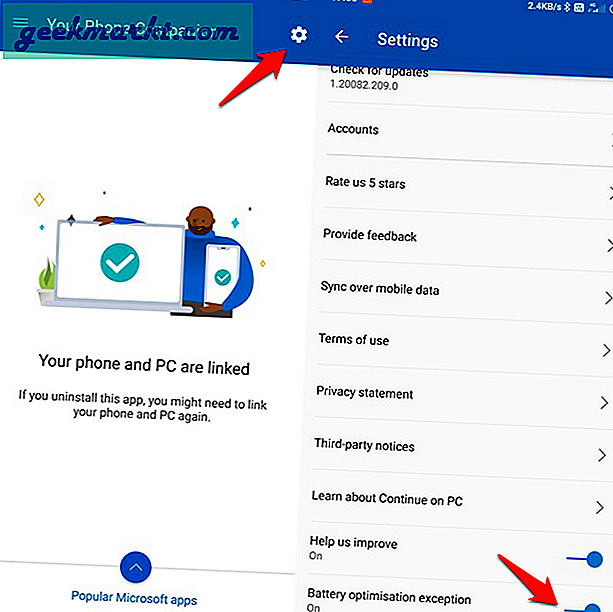
3. Samma Wi-Fi-nätverk
Båda enheterna, Windows 10-dator och smartphone, ska anslutas till samma Wi-Fi-nätverk. Din telefonapp fungerar inte på distans eller när du använder mobildata. Det var inte så det utformades för att fungera. Microsoft har en dedikerad app som heter Remote Desktop för det. Du kan också använda Team Viewer.
Du kan också använda din mobil som en Wi-Fi-hotspot och ansluta datorn till den hotspot. Det borde också fungera.
Läs också: Förvandla din telefon till en hemkontrollpanel eller fjärrkontroll
4. Appbehörigheter
Hela syftet med att använda din telefonapp är att du inte behöver hålla din mobil aktiv eller på hela tiden. Det kräver att appen kan köras i bakgrunden. Öppna Inställningar> Appar> Din telefonens följeslagare på din Android och kontrollera båda Apptillstånd och Andra behörigheter meny. Tillåta Visa popup-fönster medan du kör i bakgrunden alternativ.
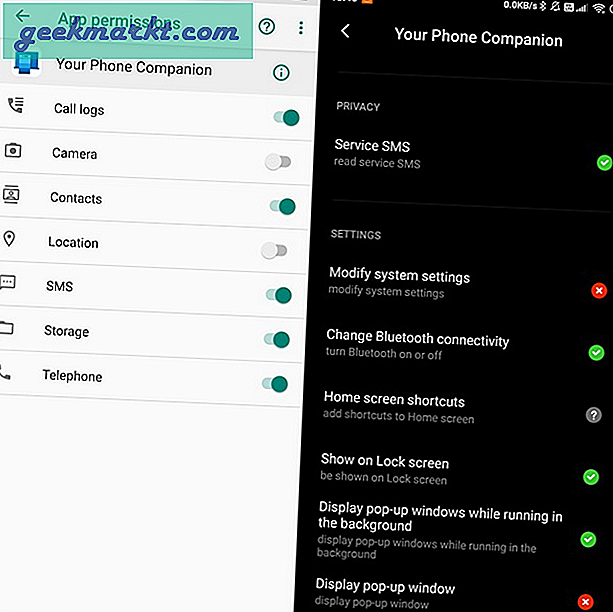
Se till att andra viktiga behörigheter som lagring, SMS-tjänst, telefon, samtalsloggar etc. är aktiverade. Annars, även om din Phone Companion-app ansluter till din dator, fungerar den inte som avsett.
Du är inte klar än. Öppna Inställningar på din dator och gå till Sekretess> Bakgrundsappar. Sök efter din telefonapp och se till att den är aktiverad.
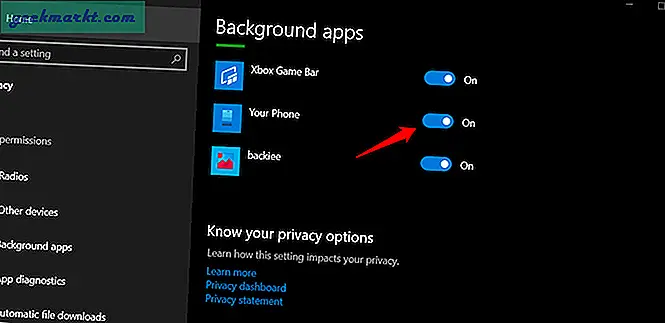
Kontrollera igen om Microsoft Your Phone-appen fungerar på Windows eller inte nu.
5. Windows-delade upplevelser
Tryck på Windows-tangenten + I för att öppna Inställningar på din dator och gå till System> Delade upplevelser. Du kommer att se en avisering som säger att du ska åtgärda problem om det finns några under Konton. Ser du ett meddelande?
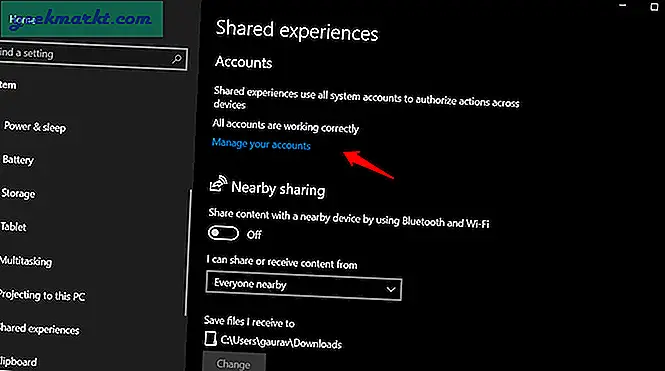
Om du gör det klickar du på länken "fixa" och följ instruktionerna på skärmen för att felsöka problemet.
Fortsätt rulla längre ner och se till att Dela över enheter alternativet är aktiverat.
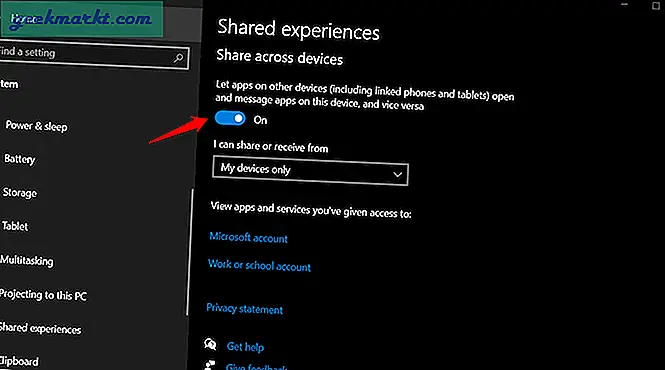
6. Meddelandeproblem på telefon
Du får ett meddelande på din smartphone via appen Your Phone Companion när du ansluter för första gången. Kontrollera aviseringsinställningarna om du inte får några aviseringar.
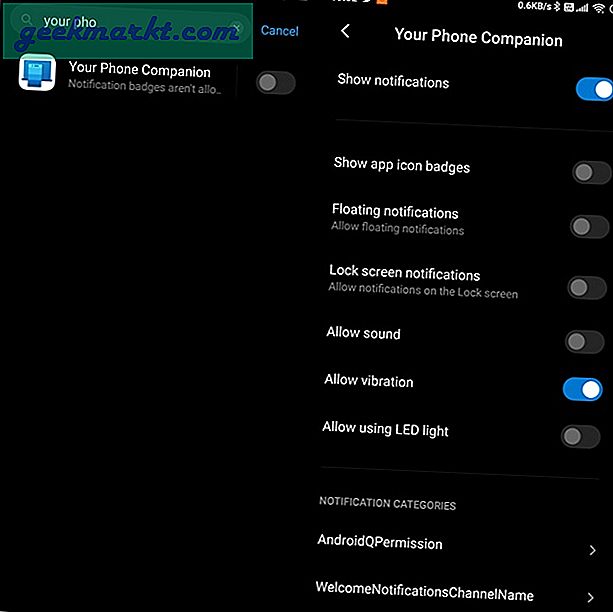
Försök igen och se om du får ett meddelande om parningsförfrågan när du startar från Windows 10-datorn.
Läs också: Windows Your Phone Companion App: Komma igång-guide
7. Felsökningsalternativ för Windows
Windows 10 har ett inbyggt felsökningsalternativ som hittar och åtgärdar problem med alla Microsoft-appar. Öppna inställningar och sök efter Hitta och åtgärda problem med Windows Store-appar och öppna den. Observera att det döptes om till Microsoft Store.
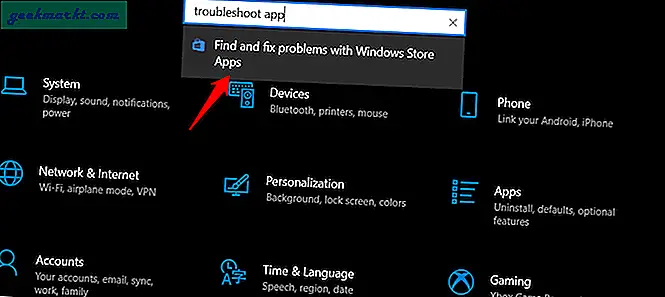
I popup-fönstret som följer väljer du Tillämpa reparationer automatiskt och klicka på Nästa.
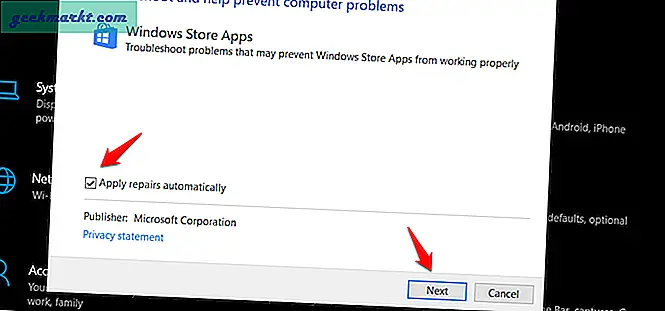
Följ instruktionerna på skärmen efter det för att se om Windows kan hitta och åtgärda problemet. Fungerar din telefonapp fortfarande inte?
8. Avsluta, återställ, installera om
Öppna Inställningar på din dator igen och gå till Appar och sök efter din telefon. Klicka på den en gång för att avslöja en dold meny och välj Avancerade alternativ.
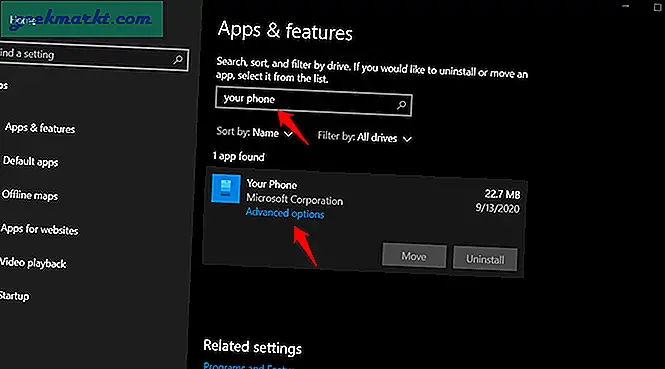
Det finns några alternativ. Den första jag rekommenderar är Avsluta som stänger av appen Your Phone. Starta om den för att starta anslutningsprocessen igen. Den andra är Reparera som försöker hitta och åtgärda problem med appen. Du kan prova detta men vi har redan gjort det ovan i felsökningssteget. Det sista steget är Återställa det ger dig en ny start där du kommer att börja installationsprocessen från grunden. Om inget fungerar rekommenderar jag att du installerar om appen.
9. Lossa enheter
Du måste ta bort länken till både Windows- och mobilappar för att detta ska fungera. Börja från grunden som om du precis hört talas om appen och vill installera den. Låt oss börja med appen Your Phone Companion på mobilen. Öppna appen och logga ut från ditt Microsoft-konto. Du hittar alternativet under Inställningar> Konton.
Du öppnar sedan Inställningar> Appar och hitta appen Your Phone Companion och tryck på Radera data och då Rensa all data för att rensa lagrad cache och andra filer som är associerade med appen. Detta tar också bort korrupta filer från din lagring.
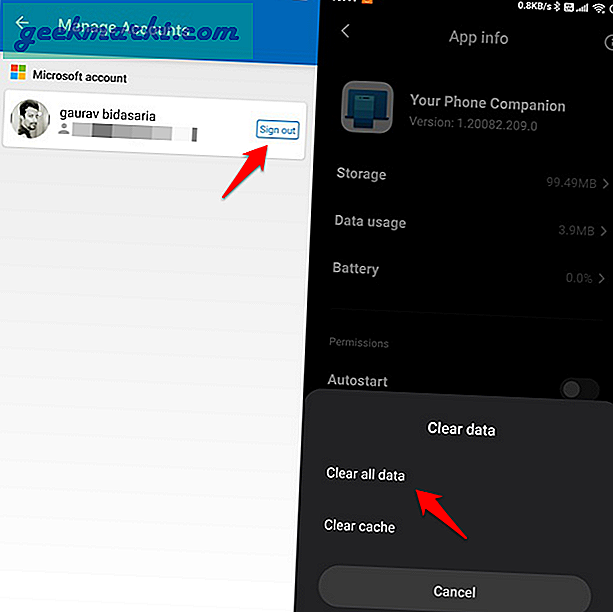
Besök Microsoft Account Manager och logga in med din favoritwebbläsare. Du bör se en lista över alla enheter som är anslutna till detta Microsoft-konto. Hitta din telefon i listan, öppna den och ta bort länken till enheten från rullgardinsmenyn Hantera.
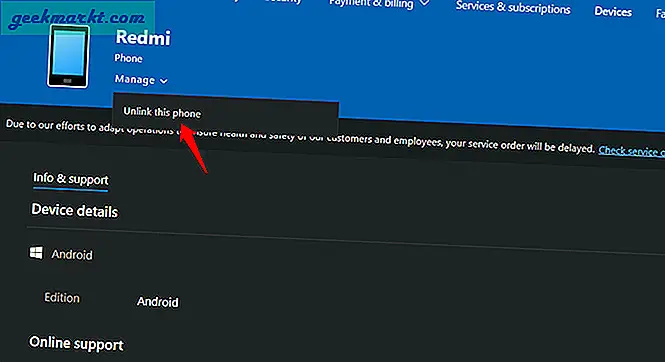
Öppna om du vill ta bort länken till din Windows-dator från Microsoft-kontot Inställningar> Telefon och välj Ta bort länken till den här datorn.
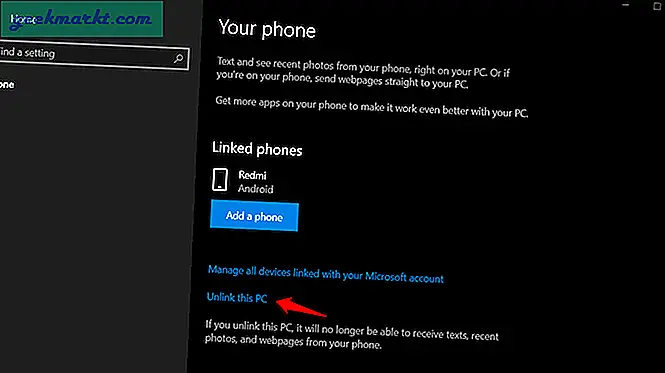
Följ stegen i punkt 8 ovan och återställ appen Din telefon på din dator.
Nu är båda enheterna helt länkade. Du börjar processen igen och går tillbaka till samma meny. Den här gången får du se Lägg till en telefon alternativet istället under Inställningar> Telefon på din dator, och innan det, logga in till ditt Microsoft-konto i appen Your Phone Companion. När du gör detta bör du få ett meddelande på din telefon där du ber om tillstånd.
Wrapping Up: Microsoft Din telefonapp fungerar inte
Microsoft har skrivit sin egen version av en felsökningsguide som går ännu djupare. De flesta av er behöver inte gå den vägen och ett av stegen som vi nämnde ovan borde ha fungerat för dig. Om du är en av de olyckliga följer du deras guide också.