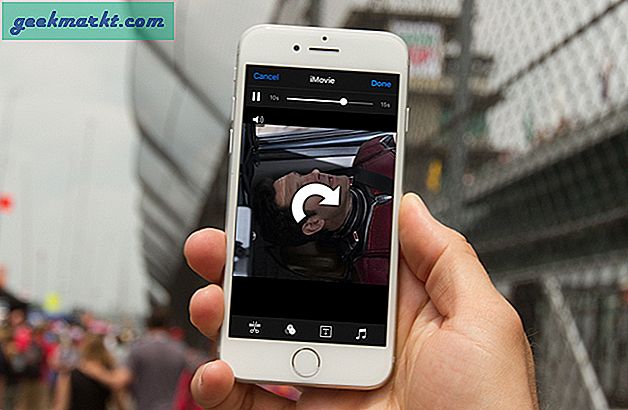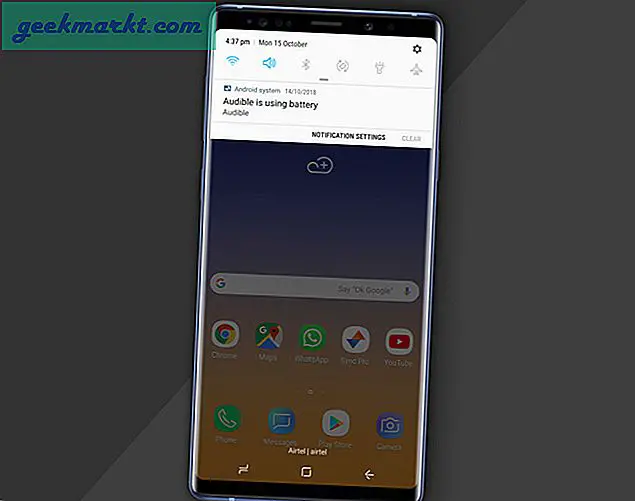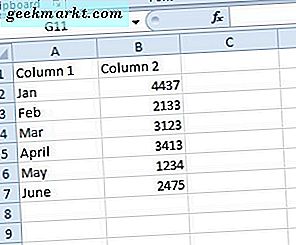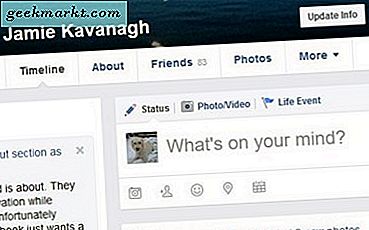Trianglar är elementära former som utmärker sig i sig, men kan också integreras i mer komplexa former eller mönster. Om du är ny på Photoshop eller aldrig har fått dig att skapa egna former, är det nu dags att lära dig. Så här skapar du en triangel i Photoshop.
Photoshop är kanske inte det första programmet du skulle vända dig till för att skapa en design från början. De flesta människor tänker på Photoshop bara när det gäller fotoredigering och manipulation men det kan mycket mer än det. Om du funderar på att lägga till ett grafiskt lager i en bild eller utformar något med ett fotografelement eller bakgrund, har du tagit dig av Photoshop.

Skapa en triangel i Photoshop
För att skapa en triangel i Photoshop kan vi använda flera metoder för att uppnå samma mål. Det enklaste är att använda Polygon Tool men du kan också använda en rektangel eller Pen Tool om du föredrar.
Jag föredrar att använda Formverktygen som ingår i programmet. Det finns totalt sex av dem, rektangelverktyget, rundad rektangelverktyg, ellipsverktyg, polygonverktyg, linjärverktyg och anpassat formverktyg. Var och en har egen specialitet och gemensam användning. För att skapa en triangel använder vi polygonverktyget.
Du kan också använda Custom Shape Tool men jag tycker att det är lättare att skapa rättvinkel trianglar med Polygon Tool.
- Öppna Photoshop och välj en ny duk.
- Lägg till ett nytt lager genom att välja menyn Lag längst upp och sedan på Ny.
- Välj rektangelikonen på den vänstra menyn för att välja Formverktyg.
- Ändra formen till Polygon och välj stjärnalternativet till Nej.
- Ställ sidorna på 3.
- Välj formalternativet och dra sedan trekantformen på duken.
- Markera färgen på triangeln från vänstra menyn och fyll i.
Du kan också rita en rektangel och klippa den i halv om du föredrar det.
- Öppna Photoshop och välj en ny duk.
- Lägg till ett nytt lager genom att välja menyn Lag längst upp och sedan på Ny.
- Välj rektangelikonen på den vänstra menyn för att välja Formverktyg.
- Håll ner Skift och rita din ruta på duken.
- Välj pennverktyget från vänstermenyn, håll ner musknappen och välj "Ta bort ankarpunktsverktyg".
- Välj en ankarpunkt i ett hörn av din ruta. Du borde se hälften av den försvinna.
- Välj Flyttverktyget och sedan Fri omformning. Nu kan du flytta triangeln till valfri position eller vinkel.
Du kan också använda pennverktyget för att skapa en triangel i Photoshop. Det hjälper till att få nätet aktiverat på duken men är annars ganska enkelt.

- Öppna Photoshop och välj en ny duk.
- Välj Visa och visa rutnät.
- Välj Penverktyget i menyn.
- Välj alternativet Formlag, lägg till en fyllnadsfärg och sätt Stroke till ingen färg.
- Välj en position på din duk och klicka på pennan för att börja ritning triangeln.
- Välj en annan position och klicka på.
- Välj den tredje positionen och klicka på.
- Välj din första position igen och klicka på.
- Ändra storlek på triangeln som du tycker är lämplig.
När du har ritat en enda triangel kan du sedan kopiera och klistra in den i multiplar eller på annat sätt använda den som du passar. Om du föredrar att inte ha den fylld med färg, kan du bara beskriva den istället. Här är hur.
- Öppna Photoshop och välj en ny duk.
- Lägg till ett nytt lager genom att välja menyn Lag längst upp och sedan på Ny.
- Välj Formverktyg och sedan Polygon från menyn.
- Ställ in stjärnalternativet på Nej och Sidor till 3.
- Välj Form-alternativet.
- Rita triangelformen på duken.
- Välj Egenskaper och ange fyllning till Ingen färg.
- Välj Stroke och ställ det till din valda färg.
- Ställ in strokevikt på något som är lämpligt.
Detta ska skapa en triangelform med ett tydligt eller öppet centrum och en skiss över färg och tjocklek som du behöver.
Det är alla sätt jag vet att skapa en triangel i Photoshop. Jag är säker på att det finns andra inom programmet och ännu mer med de många tilläggen som finns tillgängliga. Känner du till några andra sätt att skapa en triangel? Berätta om det nedan om du gör det!