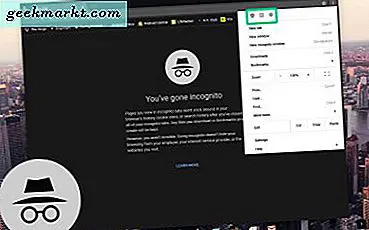PS5 ansluter till internet och hämtar webbplatser med hjälp av DNS som vanligtvis erbjuds av din ISP. Att använda standard-DNS är bra men det finns anmärkningsvärda fördelar med ändra DNS till en tredjeparts DNS som tillförlitlig domänupplösning, snabbare anslutning (inte snabbare surfhastigheter), innehållsfiltrering och till och med kringgå vissa geografiska begränsningar. Här är en komplett guide om hur du ändrar PS5 DNS-inställningar i några enkla steg. Men innan vi börjar ska vi förstå vad DNS är och varför ska du bry dig.
Vad är DNS och varför ska du ändra det på PS5
Domain Name System ansvarar för lagring av adresser på webbplatser. När vi anger en webbadress för en webbplats är DNS: s uppgift att lösa den till dess IP-adress, vilket är en serie som är svåra att komma ihåg och uttala.
Med detta sagt finns det olika varianter av DNS som erbjuder olika fördelar. Till exempel erbjuder OpenDNS skydd mot nätfiskewebbplatser och blockerar olämpliga webbplatser. Cloudflare erbjuder till exempel bättre anslutningshastigheter och integritet och Google DNS erbjuder transparens och tillförlitlighet.
Bortsett från dessa finns det betalda DNS-tjänster som Smart DNS-proxy som skulle ge åtkomst till geobegränsat innehåll. Så om du är förälder och vill begränsa vilka webbplatser ditt barn kan stöta på medan surfar på internet på PS5kan du ändra den till OpenDNS och begränsa åtkomsten. Om du vill ha tillförlitliga anslutningar och din ISP inte levererar kan du byta till Google DNS och så vidare.
Här är en lista över DNS-servrar som vi rekommenderar och här är deras IP-adresser.
- Cloudflare - 1.1.1.1 och 1.0.0.1
- OpenDNS - 208.67.222.222 och 208.67.220.220
- GoogleDNS - 8.8.8.8 och 8.8.4.4
- Smart DNS Proxy DNS - 23.21.43.50 och 169.53.235.135
- Quad9- 9.9.9.9 och 149.112.112.112
- Cisco OpenDNS- 208.67.222.222 och 208.67.220.220
Hur man ändrar PS5 DNS-inställningar
Det finns två enkla sätt att ändra DNS-inställningarna på PS5: ändra DNS på själva PS5 och ändra DNS på själva routern. Jag har listat stegen för varje metod och du kan använda någon av dem efter eget gottfinnande. Det påverkar inte hur DNS fungerar.
1. Ändra DNS-inställningar på PS5
Till skillnad från hur du ändra DNS-inställningar på PS4, stegen för att ändra DNS-inställningar på PS5 är lite annorlunda.
1: Starta din PS5 och logga in och när du är på hemskärmen, använd kontrollen för att bläddra till inställningar ikonen längst upp till höger. Tryck X för att öppna inställningssidan.

2: Bläddra nedåt på appen Inställningar för att hitta Nätverksinställningar på listan. Tryck X för att öppna inställningarna.

3: Välj inställningar till vänster och öppna Ställ in internetanslutning genom att trycka X.

Om du är ansluten till Wi-Fi hittar du ditt Wi-Fi-nätverk under Registrerade nätverk. Välj nätverket och tryck på X för att öppna popup-menyn och välj Avancerade inställningar.

Här kan vi ändra inställningar som DNS, IP-adress, DHCP, Proxy, MTU, etc. Välj DNS och välj Manuell från popup-menyn. Det skulle visa ytterligare två fält: primär och sekundär DNS.
Lägg till två olika DNS i primära DNS och sekundära DNS-fält. Ange önskad DNS och tryck på OK.

2. Ändra DNS för PS5 från routern
Enligt min mening är det bättre att ändra PS 5 DNS-inställningarna via routern eftersom det gäller alla enheter i ditt hus som ansluter till routern. Metoden för att ändra DNS på vilken router som helst är ungefär densamma oavsett om du använder en dator, iPad eller till och med en smartphone. Jag använde Huawei HG8145V5 för att lista stegen för att ändra DNS på routern.
1: Ta en dator eller en smartphone och hitta routerns IP-adress. Om du är osäker är det till hitta routerns IP-adress på vilken enhet som helst.

2: När du har fått routerns IP-adress skriver du den i URL-fältet för den webbläsare du väljer. Jag använde Mac för att ändra DNS på routern. Gå in i användarnamn och lösenord för att logga in. Om du är osäker på inloggningsuppgifterna kan du titta på routerns baksida eller ringa din ISP.

3: När du har loggat in framgångsrikt väljer du LAN i listan över alternativ på den översta raden. Hitta DHCP-serverkonfiguration och klicka för att expandera det.

4: Du hittar primär och sekundär DNS och en IP-adress skriven bredvid den, troligen från din ISP.

Klicka på textfält bredvid primär och sekundär DNS och ange DNS-adress valfri.

Det är allt. Ändringarna sparas automatiskt. Om du ser en Spara ändringsknappen längst ner på sidan, prova det och starta om routern.
Avslutande ord: Ändra PS5 DNS-inställningar
Det här var de två metoderna som du kan använda för att ändra DNS-inställningarna på PS5. Den första metoden är det direkta sättet där vi ändrar DNS-inställningarna på själva PS5. Men om du vill ha fördelarna med en anpassad DNS på alla enheter som är anslutna till Wi-Fi i huset, är det bättre att ändra det från routern. Vad tror du? Låt mig veta på Twitter.
Läs också: Hur man använder PS4-kontroller på PS5 - Komplett guide