MBR introducerades först av IBM år 1993 vilket omedelbart blev ett populärt sätt att partitionera hårddiskar. MBR har två begränsningar som resulterade i dess bortgång. Du kan inte partitionera hårddiskar som är större än 2 TB och du kan inte skapa mer än fyra logiska partitioner. Det är därför Windows-datorer har en maximal lagringsstorlek på 2 TB.
Det är här GPT kommer in. När storleken på enheterna ökade uppstod ett behov av ett partitionssystem som kunde hantera större enheter med mer logiska partitioner. GPT-formatering kan hantera upp till 128 partitioner på en hårddisk som är upp till 18 Exabyte stor. Det är 1 miljon TB. Det är självklart att GPT är här för att stanna länge även om de flesta vanliga användare kanske aldrig känner behov av att använda en så stor hårddisk eller så många partitioner. Jag är nöjd med bara 4.
Där MBR-enheter levererades med BIOS, har GPT-enheter UEFI-gränssnitt. MBR gör det också svårt att återställa förlorade filer.
Förvirrad?
Här är den korta versionen. Du borde använd GPT eftersom det har ett modernt gränssnitt, kan starta upp din dator snabbare, särskilt om du använder SSD-enheter, inte skadas lätt och det är lättare att återställa filer.
Du bör endast använda MBR om du måste använda ett gammalt operativsystem som Windows XP eller äldre, annars använd endast GPT.
Läs också: Jämföra den bästa diskutrymmesanalysatorn för Windows 10
Är My Drive MBR eller GPT
Många människor använder fortfarande gamla datorer och operativsystem. Faktum är att en färsk rapport säger att 49% av alla datorer som kör Windows på Windows 10. Det betyder att många av er fortfarande använder Windows 8 eller tidigare version vilket innebär att det finns en stor chans att din enhet har formaterats med MBR-system .
Hur var min enhet partitionerad? Det finns fyra sätt att ta reda på.
1. Enhetshantering
Stäng alla fönster och när du är på skrivbordet trycker du på 'Windows-tangenten' + 'X' för att välja alternativet Diskhantering. När den öppnas högerklickar du på enheten och väljer Egenskaper. Välj fliken Volymer och där får du reda på om din hårddisk / SSD är partitionerad med MBR- eller GPT-system.
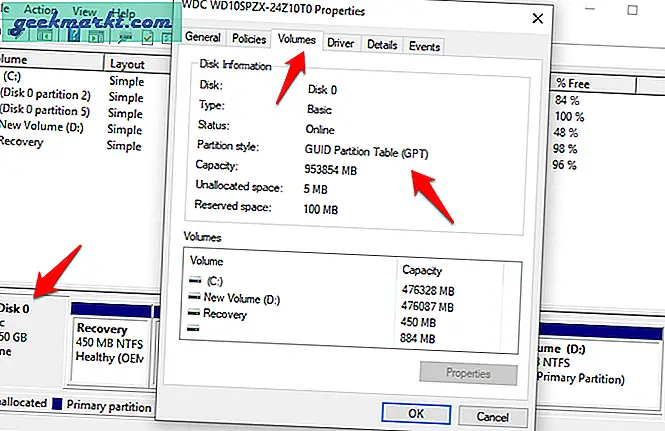
2. Enhetshanteraren
Du kan också använda Enhetshanteraren för att ta reda på om din hårddisk har partitionerats med MBR- eller GPT-system. För att göra det, tryck på Windows-tangenten + R för att öppna kommandotolken Kör. När den öppnas skriver du devmgmt.msc och trycker på enter för att öppna Enhetshanteraren. Alternativt kan du också trycka på Windows-tangenten + X-genväg för att öppna en dold meny och klicka på Enhetshanteraren.
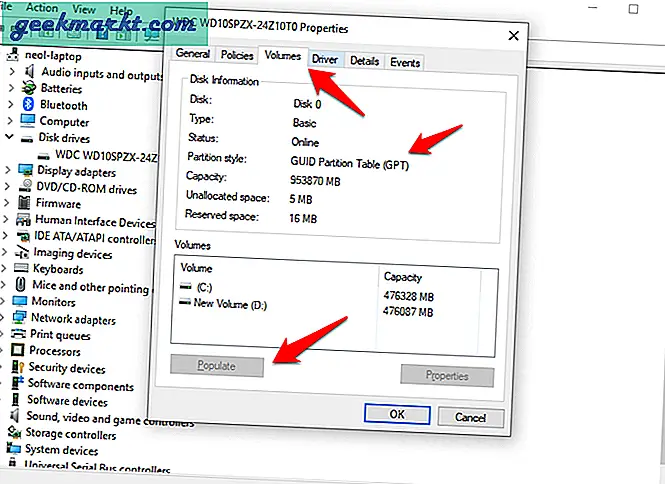
Expandera alternativet Diskenheter här så ser du en lista över alla dina diskar. Jag har bara en. Dubbelklicka på enheten för att öppna en popup. Klicka på knappen Populera under kolumnen Volymer för att ta reda på hur din hårddisk partitionerades.
Läs också: 7 sätt att frigöra hårddiskutrymme i Windows
3. Kommandotolken
För de av er som älskar eller snarare måste använda kommandotolken finns det ett enkelt kommando för att ta reda på om din hårddisk är partitionerad med MBR- eller GPT-system. Starta kommandotolken genom att antingen söka efter den i Windows eller använda kommandot Kör. För att använda den senare trycker du på Windows-tangenten + R, skriver cmd och trycker på Enter. När kommandotolken startar skriver du 'diskpart' och 'listdisk' på varje rad och trycker på Enter.
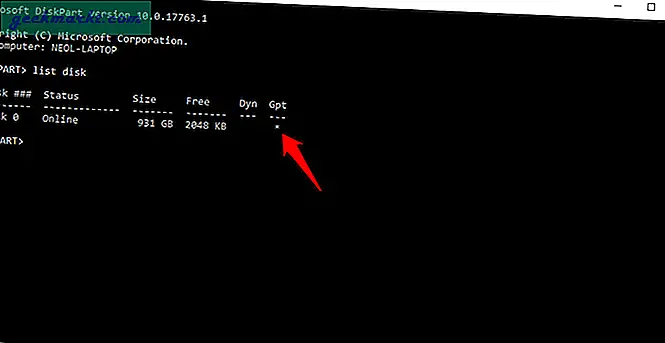
Om din hårddisk partitionerades med GPT kommer det att finnas ett asterisk (*) under GPT-kolumnen. Om det inte finns något asteriskmärke, vet du att din enhet partitionerades med MBR.
4. PowerShell
PowerShell är ännu kraftfullare än kommandotolken. Jag misstänker faktiskt att Microsoft snart kommer att ta bort kommandotolken helt. Tryck på 'Windows-tangenten' + 'X' för att avslöja den dolda menyn och välj PowerShell därifrån för att starta den. Till skillnad från kommandotolken som har svart bakgrund har PowerShell en blå. När den öppnas skriver du Get-Disk och trycker på Enter.
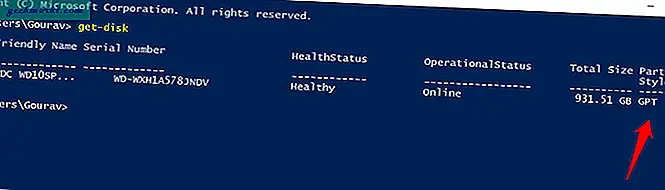
Nu när du vet skillnaden mellan och betydelsen av de två partitionsstilarna och hur du tar reda på vilken hårddiskpartition som din enhet använder, låt oss se hur du kan ändra enhetens formatering.
Hur man ändrar partitionsformat från MBR till GPT
Det råder ingen tvekan om att GPT är vägen framåt och om du fortfarande använder MBR på en av datorns hårddiskar, bör du överväga att konvertera den till GPT-formatet. Så hur gör vi det? Här är två sätt att konvertera en hårddisk eller SSD från MBR till GPT.
1. MBR2GPT
Om du använder Windows 10 på din dator har du redan MBR2GPT-verktyget installerat. Verktygsverktyget har utvecklats av Microsoft internt och levereras med alla datorer som har Creators Update. Om du undrar är det V1703. Du kan ta reda på ditt byggnummer genom att skriva 'winver' i körprompten (Windows-tangent + R). Om du inte har uppdaterat ännu är det en annan anledning till att du måste.
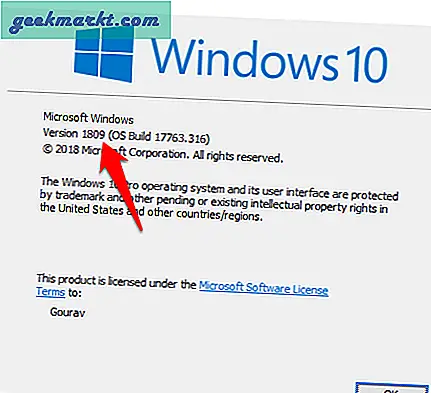
Den största fördelen med MBR2GPT-verktyget är att det kommer att konvertera din hårddiskpartition från MBR till GPT utan att ta bort dina data eller filer. Jag skulle fortfarande rekommendera alla att göra en säkerhetskopia av alla sina filer och data, för alla fall. Det finns två sätt att köra det här verktyget. Du kan antingen köra den från Windows PE (Pre-installation Environment) eller från hela operativsystemet med det dedikerade / allowFullOS-kommandot. .Exe-filen finns i System32-mappen men du kan söka efter den med Windows-sökfunktionen. Inget behov av att borra ner mappstrukturen.
Innan du börjar, se till att följande krav är uppfyllda som är nödvändiga för att verktyget ska fungera korrekt:
- Disken är i MBR-format
- Det är en intern disk och inte en extern hårddisk
- För närvarande inte mer än 3 partitioner
- En partition är för system och är aktiv
- Ingen utökad eller logisk partition
- Systempartitionen har en BCD-butik med en standard OS-post som pekar på en OS-partition
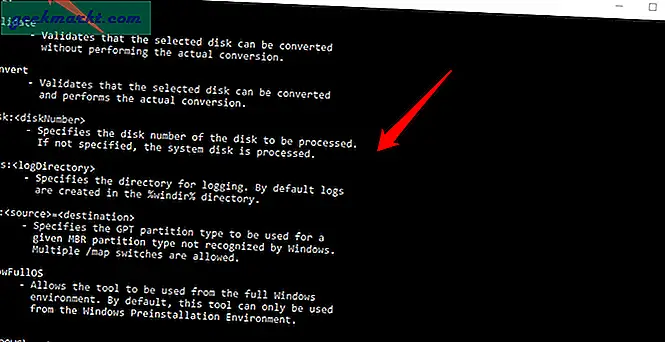
Starta nu kommandotolken med administratörsrättigheter. För att göra det, sök efter CMD i Windows-sökning, högerklicka och välj Kör som admin. Du bör se Administratör i rubriken när fönstret Kommandotolken öppnas.
Du validerar först den skiva du vill konvertera från MBR till GPT som visas på skärmdumpen ovan. För att göra det, skriv kommandot nedan:
mbr2gpt / validate / disk: [ange ditt disknummer] / allowFullOS
För att starta omvandlingsprocessen MBR till GPT måste du ange följande kommando i kommandotolken:
Om du använder WinPE skriver du: mbr2gpt / convert / disk: [ange ditt disknummer]
Om du använder Windows 10 skriver du: mbr2gpt / convert / disk: [ange ditt disknummer] / allowfullOS
Observera att du inte längre använder BIOS utan istället UEFI, så se till att ditt system stöder UEFI redan innan du börjar. När konverteringen är klar måste du göra ändringen manuellt. För att göra det i Windows 10, tryck på 'Windows-tangenten' + 'I' för att starta Inställningar och gå till Uppdatera & säkerhet-återställning-avancerad start och klicka på Starta om. När din dator startas om kommer du att se en blå skärm där du ändrar din starttyp från BIOS (MBR) till UEFI (GPT). Starta om igen för att se ändringen träda i kraft.
Microsoft har skapat en riktigt bra video om ämnet som jag rekommenderar att du tittar på i sin helhet innan du fortsätter med konverteringen.
Läsa: Hur man skapar partition i Windows med diskhantering
2. MiniTool Partition Wizard
Om du inte använder Windows 10 med Creators Update måste du använda ett annat verktyg från tredje part för att ändra din partitionsstil från MBR till GPT-format. Ett av de mest populära verktygen är MiniTool Partition Wizard. Det här snygga lilla verktyget är gratis och kompatibelt med Windows 7/8/10. I den här guiden är den gratis versionen tillräckligt bra. Ladda ner och installera den.
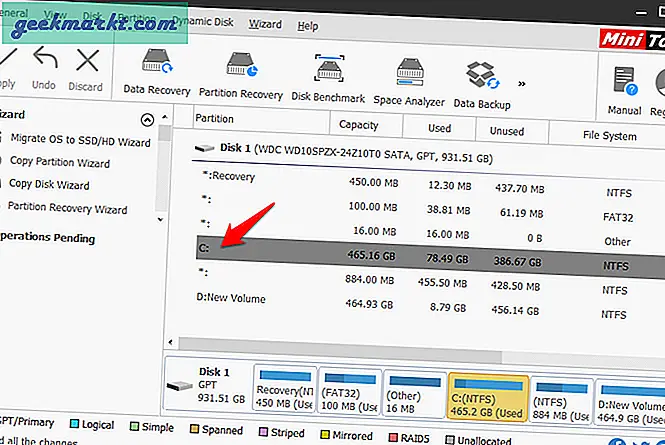
När MiniTool Partition Wizard öppnas, klicka på Disk & Partition Management. Högerklicka nu bara på den skiva du vill konvertera och välj Konvertera MBR-skiva till GPT-skiva. Klicka på Apply för att starta processen.
Läs också: 8 Bästa hårddiskens hälsokontroll för Windows 10
MBR eller / och GPT
Nu vet du vad MBR- och GPT-partitionering är och hur den senare är överlägsen MBR på alla tänkbara sätt. Inte bara Windows utan MacOS från Apple använder också GPT-partitioneringsstil. Du kan enkelt konvertera din MBR-partitionerade hårddisk till GPT med en av ovanstående metoder. Även om det inte finns något behov av att ta en säkerhetskopia föreslår jag att du tar en ändå.







