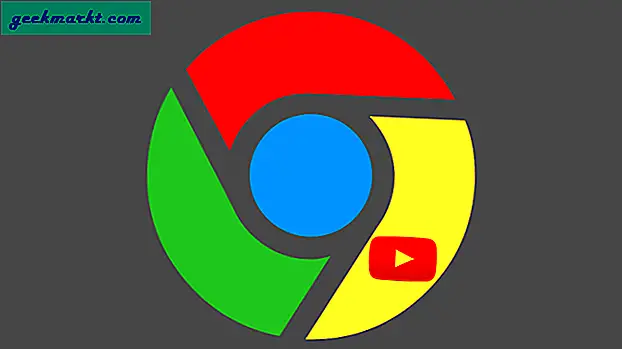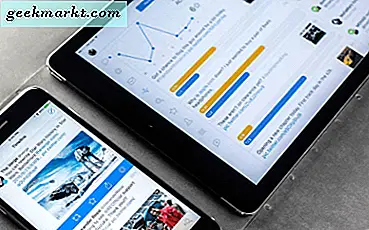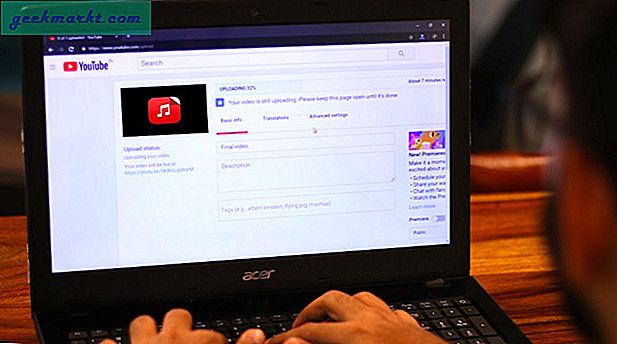Om du inte är engelsktalande kan det vara en uppgift att förstå talad engelska. Netflix låter dig lägga till undertexter i filmer och TV-program för att hantera det problemet. Men om du inte är säker på hur du får undertexter eller hur de skiljer sig från undertexter på Netflix, kommer den här artikeln att guida dig igenom. Ja, Netflix stöder också undertexter som kan vara praktiska för personer som är hörselskadade.
Netflix undertexter och textning
Vi kommer också att diskutera hur man kan finjustera textningens utseende, öppna anpassade undertexter med Chrome-tillägg och mer.
Skillnaden mellan undertexter och textning
De flesta av er kanske inte har lagt märke till CC-ikonen på vissa videor medan du aktiverar undertexter. Med en överblick kan de alla se likadana ut, men det finns subtila punkter som skiljer undertexter från undertexter. För det första är undertexter ett alternativ till dialogerna som talas i videon. Dessa är samma som dialogerna sagt eller mycket nära när det gäller betydelsen men i textformat som visas på skärmen. Å andra sidan visar undertexter inte bara dialoger i textform utan också ljud i bakgrunden. Exempelvis kan en bildtext innehålla en beskrivning av buller i bakgrunden, ljudkoder, förändringar i känslor osv. Andra exempel kan inkludera någon som skrattar, motorbrus och så vidare.
Undertexter anses också vara dedikerade till användare som har hörselnedsättning och därmed behöver mer än bara dialogleverans i form av text på skärmen
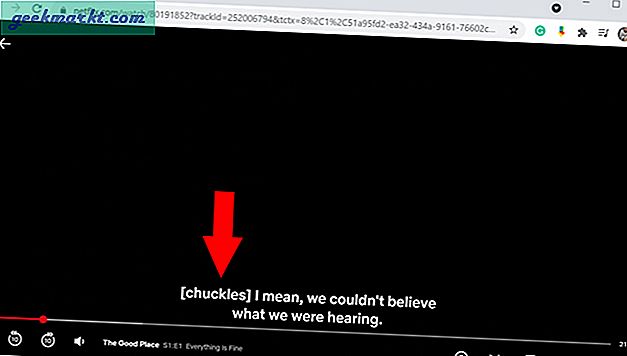
Hur man får undertexter och undertexter på Netflix
Du kan antingen välja vanliga engelska undertexter eller undertexter beroende på film / serie du tittar på på Netflix. De flesta filmer du ser på Netflix har sannolikt båda. Hur du kan skilja mellan undertexter och textning är med [CC] -tecknet i undertextsektionen. För att aktivera en undertext behöver du bara klicka på ikonen för chattbubblor längst ner och välja önskad undertext under alternativet Undertexter.
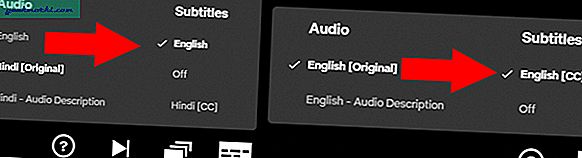
1. Hur man ändrar undertexter på Netflix (Native)
Många användare är inte medvetna om det, men Netflix ger dig möjlighet att modifiera undertexter. Det gör att du kan justera undertexternas grundläggande utseende, men inställningarna för undertexter är inte på den mest tillgängliga platsen. Följ stegen nedan för att komma till sidan för undertexter.
1. Klicka bara på profilikonen längst upp till höger och välj konto.
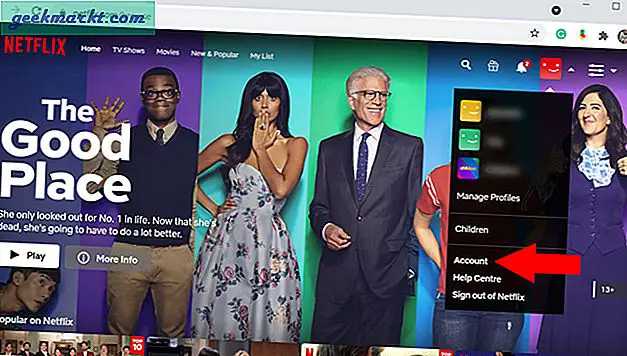
2. Bläddra ner till Profil och föräldrakontroll och öppna den profil du vill ändra undertexts utseende för. Klicka sedan på Undertextens utseende.
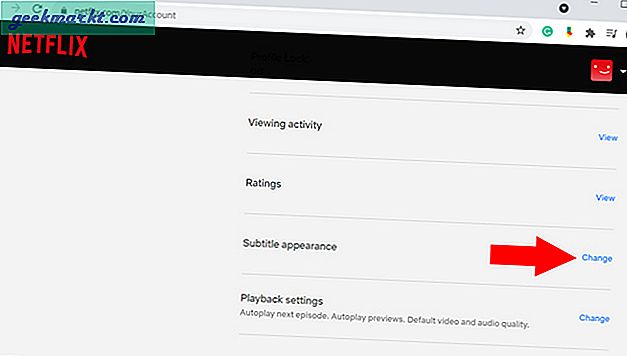
3. På sidan med undertexter kan du ändra några aspekter av undertexten, t.ex. typsnitt, teckenstorlek och bakgrund / fönsterfärg. Du kan förhandsgranska undertexten högst upp på sidan. När du ändrar olika attribut för undertexten återspeglas den i förhandsgranskningen ovan. När du är nöjd med undertextens utseende klickar du på Spara annars har du också möjlighet att återställa till standardutseendet.
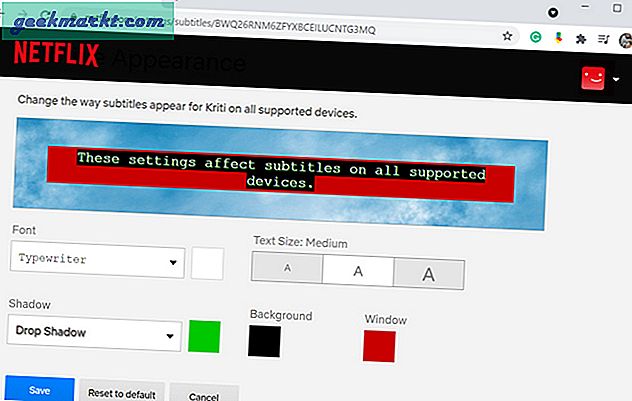
2. Super Netflix (Chrome Extension)
Super Netflix är ett komplett paket för att förbättra din Netflix-upplevelse. Det låter dig ändra videohastighet, tillämpa bildfilter, hoppa över introduktioner automatiskt och mycket mer. Funktionen som vi är ute efter är dock undertextsutseendet som visas som ett överlägg i Netflix-videospelaren. Användare har möjlighet att ladda upp alla undertexter från det lokala lagringsutrymmet. När du framgångsrikt laddat upp undertexten dyker den också upp i Netflix undertextsmeny som vi pratade om tidigare.
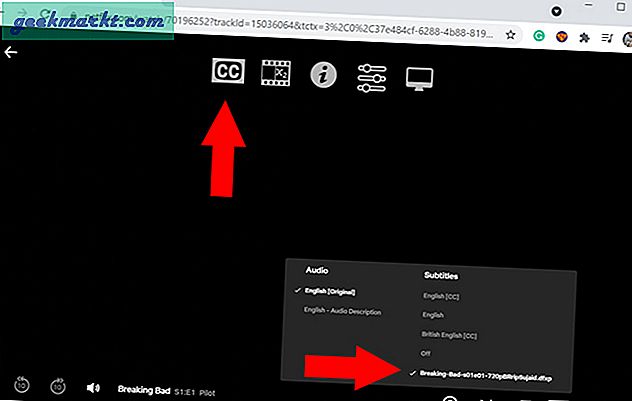
Den enda nackdelen med tillägget är att den inte automatiskt konverterar .SRT-undertextfilformatet. Så en användare måste förlita sig på webbplatser som SubFlicks som gör att du enkelt kan konvertera en .SRT-fil till .DFXP.
Skaffa Super Netflix
3. Alternativ för undertexter på Netflix (Chrome-tillägg)
Som jag nämnde tidigare är Netflix ursprungliga alternativ att finjustera undertexterna dolt djupt inne i inställningsmenyn. Om du inte vill ta den långa vägen finns det ytterligare ett Chrome-tillägg för att snabbt optimera Netflix-undertexter. Så snart du öppnar en film på Netflix klickar du helt enkelt på tilläggsikonen för att öppna undertextalternativen. Detta öppnar en popup som ger dig snabb kontroll över undertextens utseende.
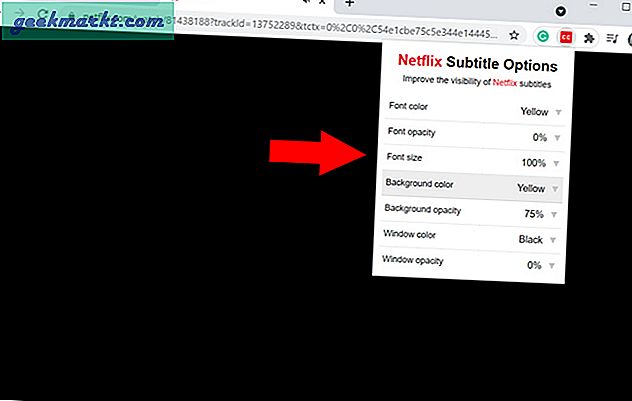
Användare har möjlighet att ändra typsnittets färg, opacitet och storlek. På samma sätt som det ursprungliga alternativet för undertexter kan du också ändra bakgrunds- och fönsterfärg. Alla dessa inställningar på ett ställe hjälper verkligen att ersätta den långa processen till en enkel popup-meny.
Skaffa Netflix Undertextalternativ
Språkinlärning med Netflix (Chrome Extension)
Användare över hela världen använder filmer och lokala program som ett medium för att lära sig ett främmande språk. På samma sätt är Netflix också ett utmärkt alternativ för att lära sig nya språk när du har installerat det här tillägget. Vad det gör är att användaren kan välja ett andra språk utöver ett primärt undertextspråk. På det här sättet kan du följa undertexter på två språk, vilket hjälper dig att förstå ett annat språk och uttal bättre genom att utnyttja det språk du redan känner till.
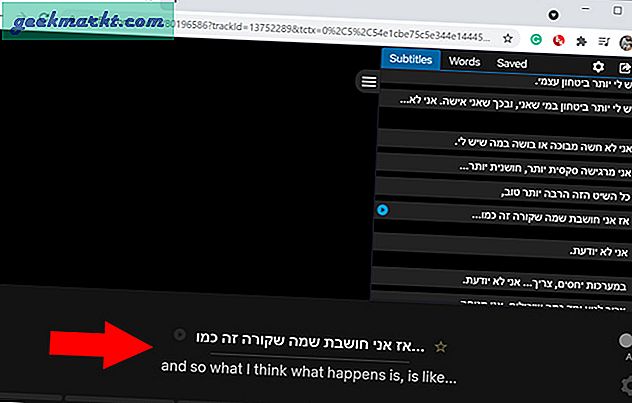
Om du bara vill använda Netflix som en app för språkinlärning, kolla in den här katalogen för att hitta Netflix-titlar med fantastiska undertexter du kan studera.
Få språkinlärning med Netflix
Avslutningsanmärkningar: Så här hämtar och justerar du undertexter på Netflix
Så det finns några sätt att få undertexter och undertexter på Netflix. Om du inte vill gå hela vägen till dina Netflix-inställningar varje gång är Chrome-tillägg en enkel väg ut. Bortsett från det kan du nu också lägga till undertexter till Netflix-innehåll eller till och med titta på två olika undertexter i en enda ram. Vem visste att du kunde lära dig ett nytt språk när du tittade på din favoritprogram / film på Netflix. Det finns andra utmärkta Chrome-tillägg för Netflix du borde kolla in.
Läs också: Hur man lägger till IMDB- och Rotten Tomatoes-betyg på Netflix