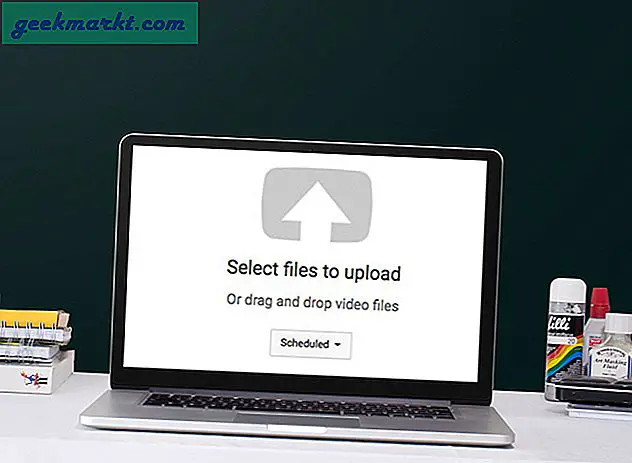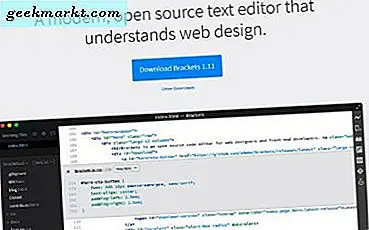Utan tvekan är Windows ett populärt operativsystem när det gäller stationära datorer. Men det populära operativsystemet har sin egen rättvisa andel av problemen. På grund av mångfalden i hårdvara och mängden inbyggd uppblåsthet har Windows aldrig varit lika stabil som macOS. För att lägga till det onödiga bakgrundstjänster som du inte kan inaktivera. Alla dessa leder till ett underpresterande system och det är därför du ser så många artiklar på nätet som säger "Hur man gör Windows 10 snabbare". Tja, jag ska inte prata om diskfragmentering, använd din Pen Drive som RAM, avinstallera appar och alla dessa knep.
Vi kommer att prata om några starka programvaruändringar och hårdvaruuppgraderingar på Windows. Så här är 9 hack för att påskynda Windows 10.
Hur man gör Windows 10 snabbare
1. Stäng av Cortana
Nu gillar jag inte riktigt när företag börjar driva tjänster på dig. Det finns inga problem med Cortana men det är inte rättvist när du inte har valet att inaktivera det. Med Cortana på har du konstanta tjänster som körs i bakgrunden. Inte bara det, det påverkar också sökresultaten. Till exempel ville jag söka efter ett program som heter “iSpring Free Cam”. Nedan följer hur sökresultaten ser ut med Cortana och efter att Cortana har inaktiverats.
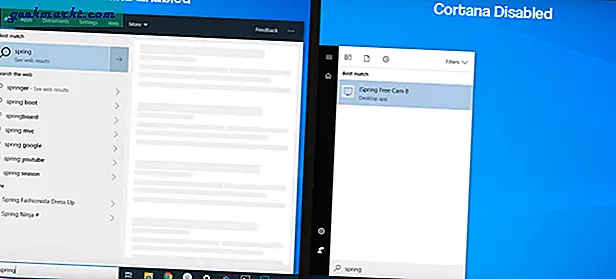
Nu låter Windows dig inte inaktivera Cortana efter den senaste uppdateringen. Men du kan fortfarande göra det genom att redigera registerposterna. Men innan du gör det rekommenderar jag dig ta en säkerhetskopia först. Om du får ett problem kan du alltid rulla tillbaka till den tidigare säkerhetskopieringspunkten. För att redigera registerposterna, gå till körmenyn och skriv “regedit.exe”.
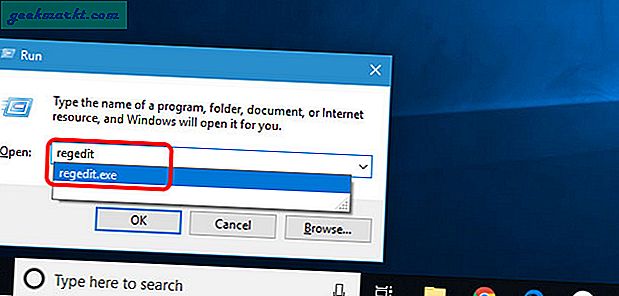
Alternativt kan du också skriva registerredigeraren i Start-menyn och klicka på den för att öppna registernyckelmenyn.
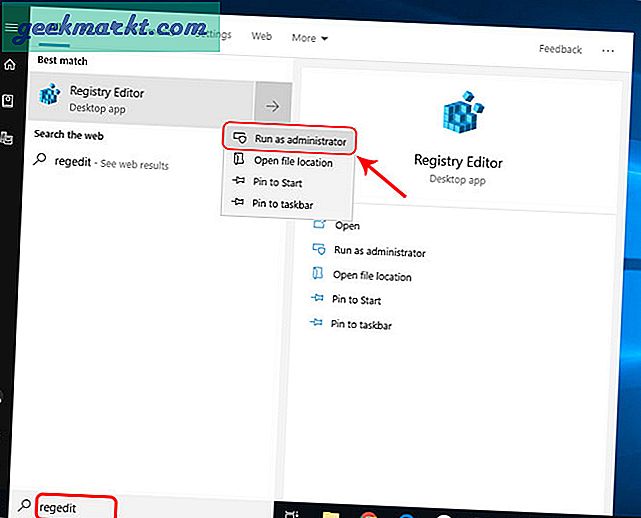
I Registerredigeringsmenyn navigerar du till följande sökväg
HKEY_LOCAL_MACHINE \ SOFTWARE \ Policies \ Microsoft \ Windows \
Vi måste skapa en mapp under Windows. För att göra det, högerklicka på Windows och välj Ny och klicka på Nyckel. Namnge nyckeln som "Windows-sökning".
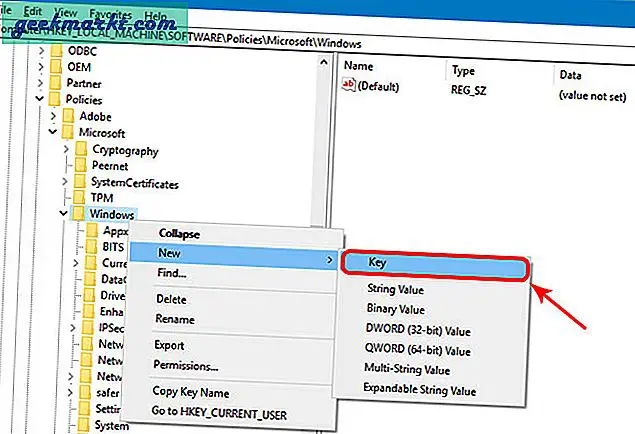
Skapa nu en D-Word-post i Windows-sökmappen. Namnge det som "Tillåt Cortana" och sätt värdet som 0. När du är klar klickar du på OK och startar om Windows.
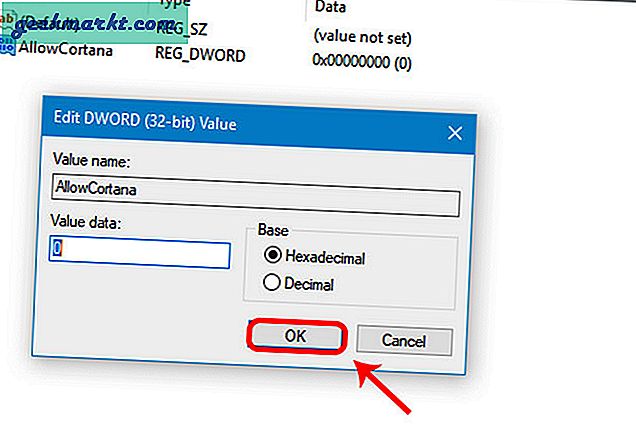
Om du är för lat för att göra alla dessa, här är länken till en zip-mapp som har två registerposter: Tillåt Cortana och Inaktivera Cortana. Dubbelklicka bara på Inaktivera Cortana så ska det göra jobbet åt dig. Starta om din dator en gång och skriv att Cortana ska vara inaktiverat. Sökfältet för Cortana kommer att vara osynligt nu och webbresultat och förslag under sökningen kommer också att inaktiveras.
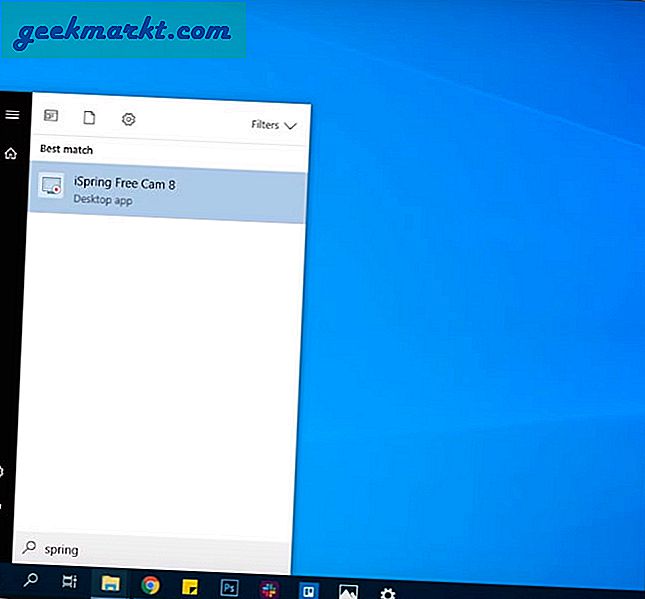
2. Inaktivera inbyggd indexering
När du har stängt av Cortana, går vi till Windows Search. Det är inte det bästa där ute. Dessutom har söktjänsterna kontinuerligt i bakgrunden. Den söker efter e-post, indexerar filer och annat innehåll. Detta förbrukar mycket resurser i bakgrunden och saktar ner din starttid ytterligare.
Så om den inbyggda Windows-sökningen inte är snabbare, varför inte bara stänga av den och spara lite resurser. För att göra det måste vi ta bort poster från indexeringslistan. Gå till Windows Search för senaste gången och sök efter indexeringsalternativ.
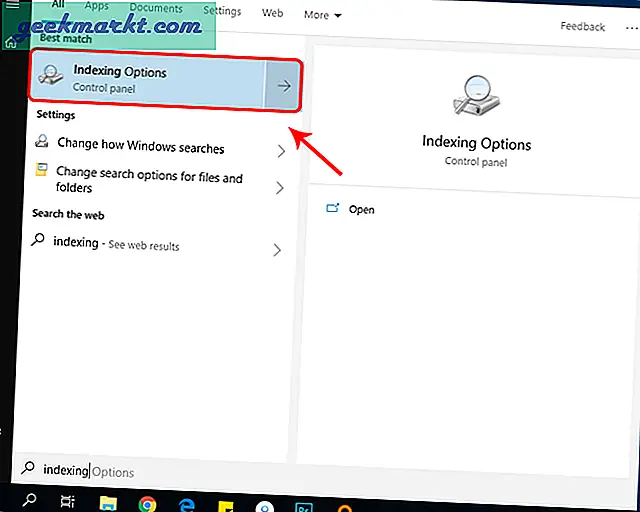
Läsa:Så här ändrar du nyckelfunktioner på Windows 10/8/7
I menyn Indexeringsalternativ måste vi ta bort alla poster. Klicka på knappen "Ändra" för det.
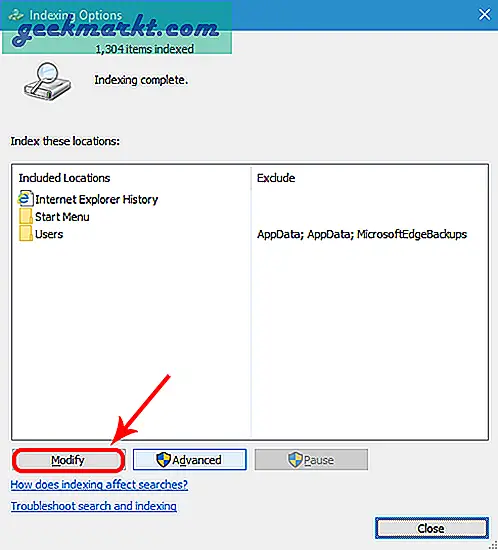
Avmarkera alla valda platser i menyn Ändra indexerade platser. Du kan lämna programfiler om du vill på grund av att det är en vana att hoppa till Start-menyn för att öppna appar. Detta kommer att ta bort mapparna från att indexeras. Om du inte hittar mapparna klickar du på mapparna under avsnittet "Sammanfattning av valda platser" så kommer det att omdirigera dig till platsen i avsnittet "Ändra valda platser". När du har avmarkerat allt, klicka på OK för att spara ändringarna.
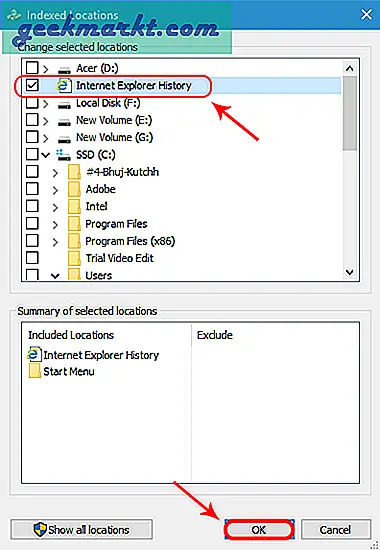
När du har sparat ändringarna återspeglas den valda mappen på menyn Indexeringsalternativ. Stäng fönstret och nu indexerar Windows Search inte några filer. Men det körs fortfarande i bakgrunden, du kan stoppa det helt från Services.msc genom att inaktivera tjänsten "Windows Search".
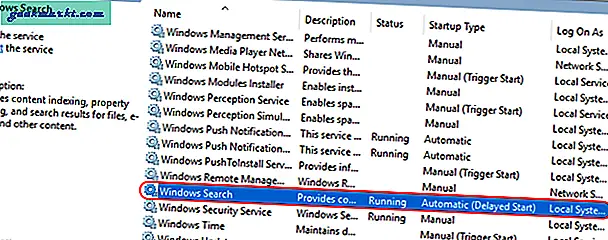
Högerklicka på Windows-söktjänsten och klicka på Egenskaper. I fönstret Egenskaper väljer du Starttid som "Inaktiverad".
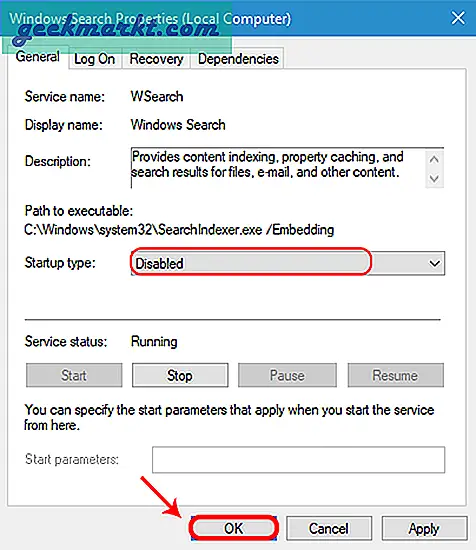
Nu när du har inaktiverat inbyggd indexering på Windows är det dags att byta till ett bättre Window-sökapp som heter Allt.
Allt är populärt Fönstrets verktyg som ersätter den ursprungliga Windows-sökningen. Jämför med Windows-sökning, allt går mycket snabbare och låter dig utföra alla funktioner som du kan gå igenom Windows-sökning.
3. Analysera startpåverkan
De flesta Windows-system tar mycket tid att starta upp. Den faktor som har direkt inverkan är startprogram. Till skillnad från de flesta rekommenderar jag inte att du inaktiverar alla startprogram. Det är bara att vara naiv! Jag rekommenderar att du kontrollerar startpåverkan och inaktiverar appar med högre effekt. För att göra det öppnar du Aktivitetshanteraren. Du kan högerklicka på aktivitetsfältet och klicka på “Aktivitetshanteraren”. Alternativt kan du också trycka på Ctrl + Skift + Esc för att utlösa Aktivitetshanteraren.
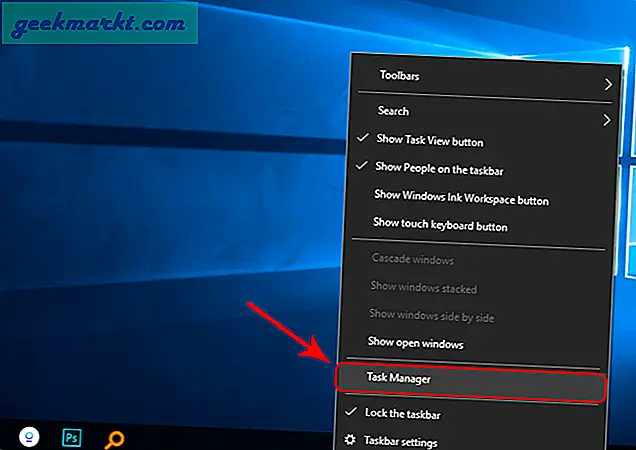
I Aktivitetshanteraren navigerar du till fliken Startup. På fliken Startup ser du Startup-programmen och motsvarar "Startup Impact". Om du ser något av programmets påverkan som inte uppmätt, starta om systemet en gång så ska det mätas. Nu, om Uppstartseffekten är hög, sedan tar programmet mer tid och resurser under start. Vi måste inaktivera dessa program och för att göra det, klicka och välj programmet och tryck på Inaktivera-knappen längst ner till höger.
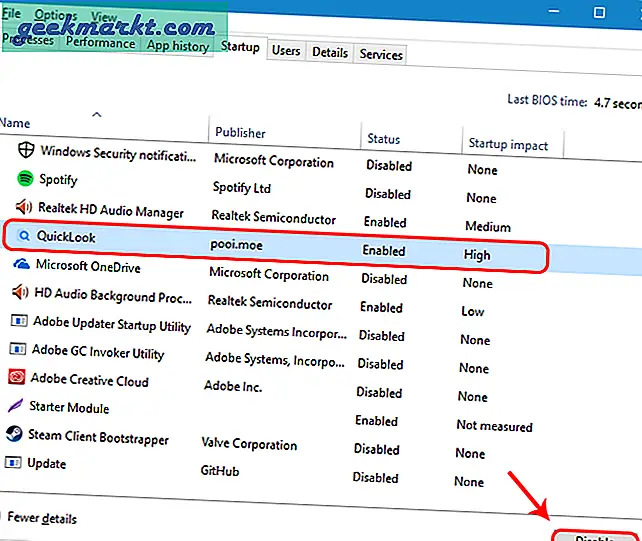
Lägg upp detta, du borde se en signifikant förbättring av svarstiden efter Windows-start.
4. Bästa prestanda läge
Det här är några drastiska åtgärder. Om du är systemet fungerar för trögt och nervös med grafiken, skulle jag rekommendera att du byter till bästa prestanda läge. Detta kommer dock att minska antalet animationer och grafikalternativ. För att växla till läget för bästa prestanda, gå till Start-menyn och skriv “Justera utseende”. Du kommer att se en inställning som heter "Justera Windows utseende och prestanda", klicka på den.
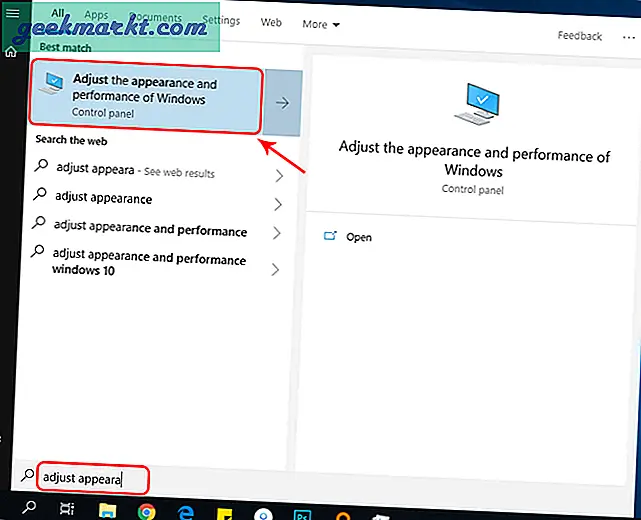
Läsa:Lås upp Windows med Android-fingeravtryck med den här nya appen
Välj nu "Justera för bästa prestanda" i fönstret Prestationsalternativ. Som standard är det valda alternativet "Justera för bästa utseende". När du har valt alternativet Justera för bästa prestanda ser du animationer och grafikalternativ som kommer att inaktiveras i avsnittet nedan. Om du vill ha specifik grafik som "Visa miniatyrer istället för ikoner", kan du kontrollera den och aktivera grafiken. Klicka på Ok-knappen för att registrera ändringarna
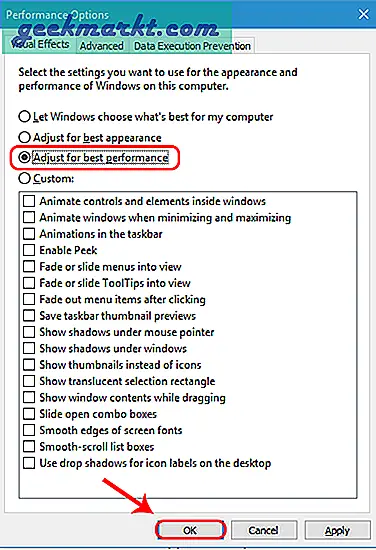
När du har aktiverat det bästa prestandaläget ser du några grafiska ändringar. De märkbara skulle vara ikoner istället för miniatyrer och ingen skugga under fönster och muspekare, etc. Grafikskillnaden i detta läge är enorm men det påskyndar den inhemska File Explorer och minskar stress på grafiken.
5. Batteriinställningar
Windows kör som standard systemet med mediokra inställningar för att spara batteri. Om du vrider den till högsta inställning kan batteriet tappa snabbare. Men det förbättrar prestanda för ditt system. Här är ett snabbt sätt att växla mellan batterilägen, klicka på batteriikonen längst ned till höger i aktivitetsfältet. Det kommer att visa en batterioptimeringsmeny där standardläget är inställt för bättre prestanda. Dra skjutreglaget längst till höger för att ställa in det i bästa prestanda-läge.
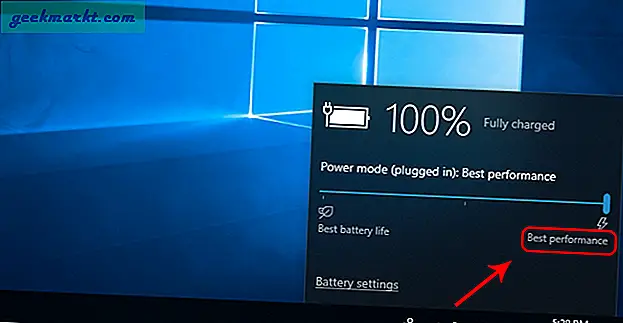
6. Stäng av Windows Defender
Windows Defender bakas in i Windows 10. Den kör flera tjänster i bakgrunden för att säkerställa att systemet är skyddat mot skadlig kod och virus. Nyligen kom Windows Defender också med sandboxfunktionen som säkerställer att en virusinfekterad app inte skadar andra filer. Windows Defender är en bra inbyggd tjänst att använda, men om det orsakar en avgift på ditt system eller om du blir irriterad av den vanliga aviseringen kan du stänga av den.
Liksom Cortana finns det dock inget direkt sätt att göra det och du måste redigera registernycklar. Men innan du gör det rekommenderar jag dig ta en säkerhetskopia först. Om du får ett problem kan du alltid rulla tillbaka till den tidigare säkerhetskopieringspunkten. För att redigera registerposterna, gå till körmenyn och skriv “regedit.exe”.
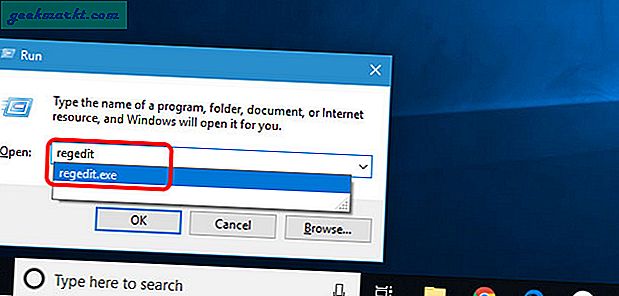
Alternativt kan du också skriva registerredigeraren i Start-menyn och klicka på den för att öppna registernyckelmenyn.
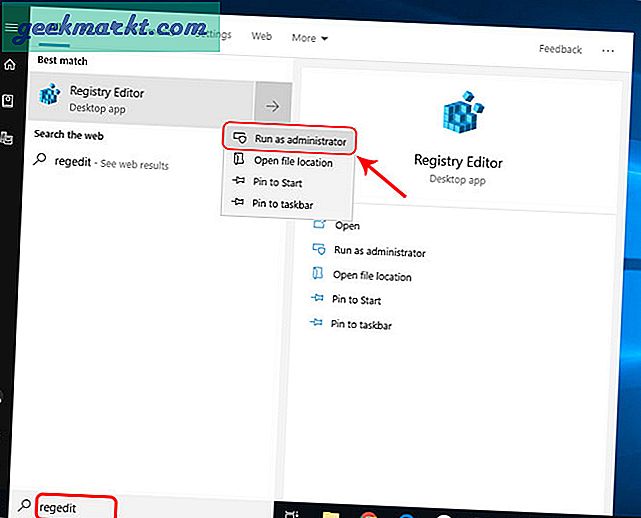
I Registerredigeringsmenyn navigerar du till följande sökväg
“HKEY_LOCAL_MACHINE \ SOFTWARE \ Policies \ Microsoft \ Windows Defender”
Du hittar redan en fil som heter Standard. För att inaktivera Windows Defender måste vi skapa en ny D-Word-fil. För att göra det högerklickar du på det tomma utrymmet till höger och väljer Nytt. Klicka på “D-WORD (32-bit) värde” under Ny.
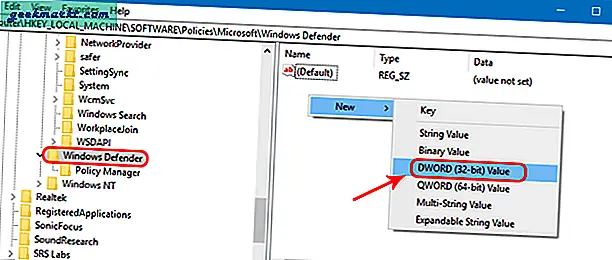
Namnge nyckeln som “DisableAntiSpyware”. Ändra värdet till 1 genom att dubbelklicka på tangenten. När du är klar klickar du på Ok-knappen
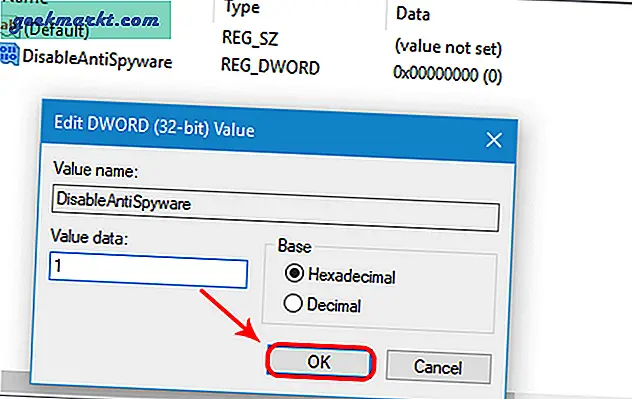
Starta om din dator så att ändringarna träder i kraft. Efter omstart bör Windows Defender-tjänster inte köras.
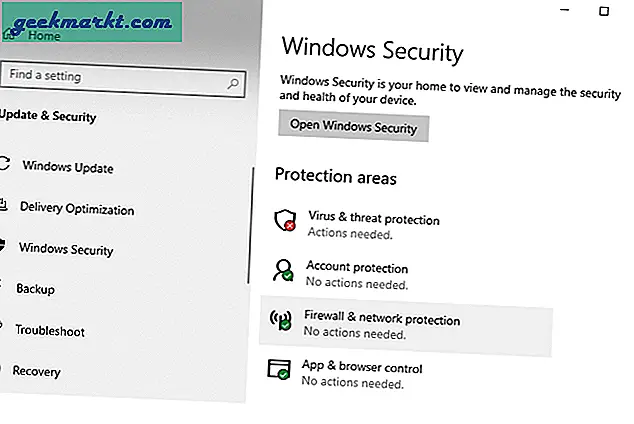
Obs: Detta kan göra din dator sårbar för virus och skadlig kod på Internet eller via flyttbara enheter
7. Stäng av One Drive Sync
Microsoft lade till One Drive Sync i Windows 10 som automatiskt säkerhetskopierar dina data. Men det försöker kontinuerligt synkronisera filer från Windows till molnet vilket tar en hel del resurser. I mitt fall använder jag Google Drive så att jag inte behöver synkronisera One Drive. Därför stängde jag av den. För att göra det, klicka på One Drive-ikonen längst ner till höger i aktivitetsfältet.
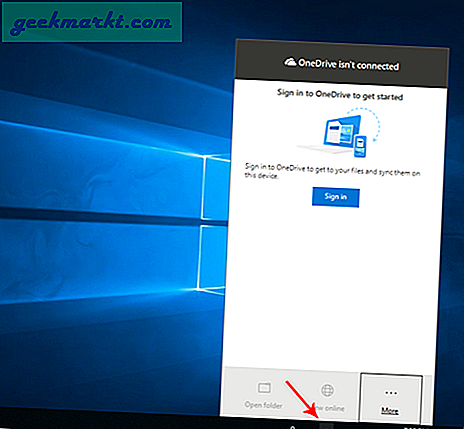
Klicka på knappen Mer längst ner till höger på One Drive-menyn. Klicka på Inställningar från den utökade menyn.
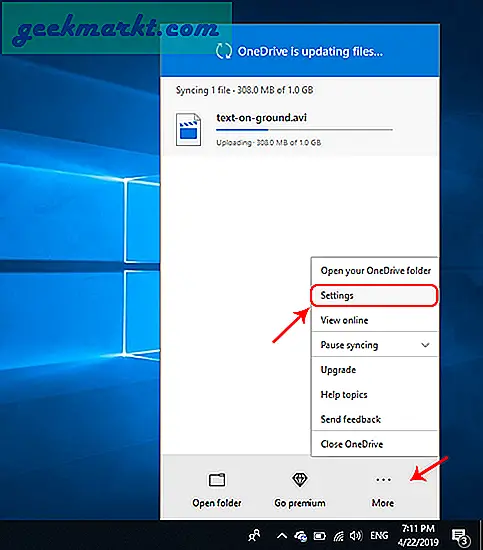
Gå till fliken Konto i inställningsmenyn för Microsoft One Drive. I avsnittet One Drive Storage ser du en hyperlänk med titeln "Unlink this PC". Klicka på den så pausar alla synkroniseringar från ditt system för alltid.
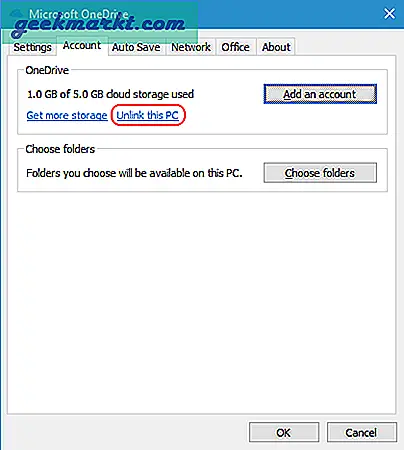
Nu stoppas synkroniseringen men One Drive körs fortfarande varje gång du startar om ditt system. För att inaktivera det, gå till fliken Inställningar och avmarkera det första alternativet under avsnittet Allmänt. Klicka därefter på Ok-knappen för att registrera ändringarna.
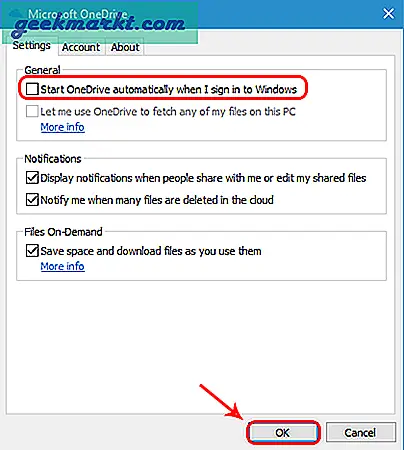
8. UnderVolting
Du kanske redan känner till OverClocking. Men överklockning stöds inte alltid av alla BIOS och det finns flera konsekvenser du måste tänka på. Så här är ett annat koncept som heter Undervolting. Innan vi börjar med Undervolting måste vi förstå vad det egentligen är. CPU och GPU levereras ofta med lite extra spänning som de inte behöver. Nu leder denna extra spänning till generering av termisk energi som orsakar termisk strypning. Med enkla ord, när din CPU värms upp till max temperatur försöker den återgå till normal temperatur genom att tappa belastning.
Så om din dator värms upp mycket när du gör vanliga saker, bör du försöka underspänning. För att undervolta kan du använda Intels XTU-app för Intel-processorer. Om du använder en AMD-processor kan du använda en app från tredje part som heter Throttlestop. Jag har en Intel i5-7200U, så jag använder Intel XTU-appen.
För att undervolta din CPU öppnar du XTU-appen och går till avsnittet Core.
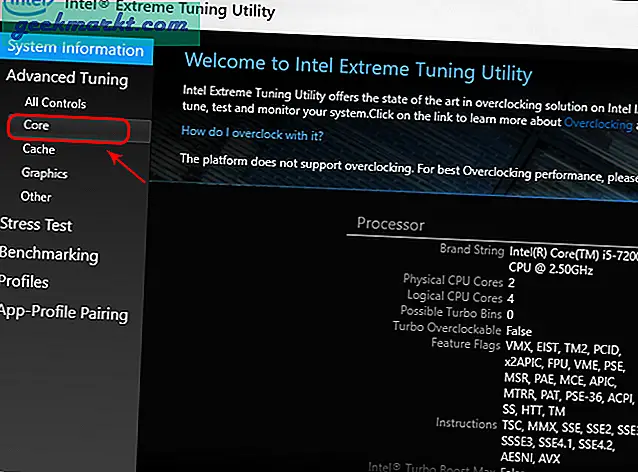
Vad du nu kan göra är att minska mängden spänning som matas till din CPU. För att minska spänningen måste vi gå mot den negativa sidan. Var försiktig när du gör detta och se till att du inte går till den positiva sidan eftersom det kan leda till överspänning. Överspänning orsakar mer spänning och därmed ofta uppvärmning av din dator. I mitt fall är processorn Intel i5-7200U, så jag har undervoltat den till -0,1 V. Du kan googla dina CPU-underspänningsgräns eller bara försöka minska den stopp-för-stopp och se var din dator fryser. Den tidigare spänningspunkten bör vara den söta fläcken. Om ditt system fryser i något steg startar du bara om datorn och det skulle återställa undervoltgränsen.
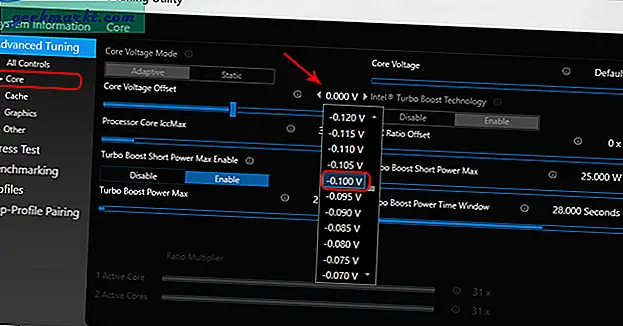
Du kan stresstest i appen och se skillnaden före och efter. Jag har nästan 10 graders temperaturskillnad efter Undervolting. Detta stoppar inte bara termisk strypning utan ökar också processorns livslängd.
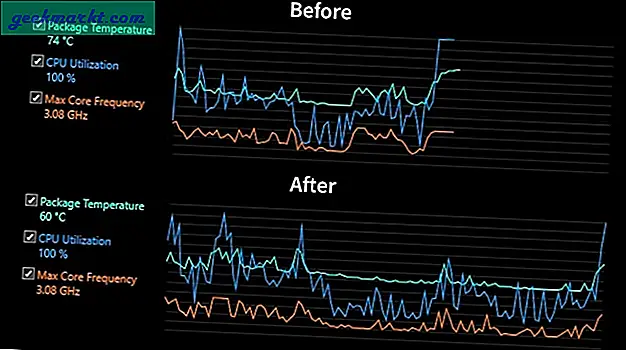
Men överdriv inte detta och jag skulle inte rekommendera att göra detta för din GPU. Undervolting är mindre komplicerat än överklockning men ger långsiktiga fördelar.
9. Hårdvara
Så det här är den maximala prestandaförbättringen du kan uppnå på SW. I slutet av dagen finns det inget alternativ för bra hårdvara. Du kan börja med att utöka ditt RAM-minne. Människor inser inte hur stor skillnad ett RAM-minne kan göra. Det låter dig använda din CPU i maximal utsträckning.
Nu gick jag på Amazon och fick ett viktigt 8 GB RAM-minne med en 2400 MHz klockfrekvens. Jag skulle inte rekommendera ett RAM-minne med högre klockhastighet. På grund av det mesta av processorns max ut vid 2133 Mhz. Om din processor stöder ett RAM-minne med högre frekvens, köp en med 3000 MHz.

Efter RAM-omkopplaren kan du se referensresultaten med 8 GB RAM och 12 GB RAM. Det gör en betydande skillnad.
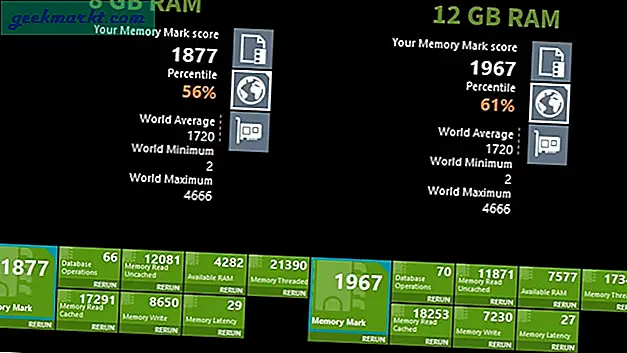
Om du har en extra SSD-kortplats i din dator, gå vidare och köp en SSD. SSD förbättrar datorns totala prestanda avsevärt. De har nu blivit billigare och kommer ihåg att interna SSD-enheter är billigare än externa SSD-enheter. Du kan få en 2,5 7 mm eller M.2 intern SSD beroende på dina PC-kortplatser. Du kan enkelt google dina bärbara datorspecifikationer online. När du har SSD, byt programfiler och operativsystem till SSD med hjälp av MiniTool Partition Wizard. Verktyget låter dig klona din C-enhet till SSD så att du kan starta från SSD-sidan.
Läsa:Så här överför du Windows 10-licens till ny dator, hårddisk eller SSD

Avslutar
Så det här var några av sätten att öka din Windows-prestanda avsevärt. Om du vill stänga av alla Windows-aktiviteter inklusive Windows Defender, brandvägg, uppdateringstjänster etc kan du använda detta GitHub-skript. Jag skulle dock rekommendera att du läser instruktionerna och förstår vilka tjänster du inaktiverar.
Låt mig veta i kommentarerna nedan om du sitter fast vid något steg eller har ytterligare frågor om Windows.
Läs också:Bästa Windows-verktyg du borde använda under 2019.